Managing custom assemblers¶
Assemblers are a powerful tool for game creators, allowing you to quickly create gameplay objects without the hassle of scripting or attaching individual components. These sets of instructions come with pre-built gameplay logic, which improves workflow efficiency. In YAHAHA Studio, you can access default assemblers by going to Asset Box>Logic>Assembler. Moreover, you can also customize your own assemblers to suit your gaming needs.
This guide offers a comprehensive guide to managing assemblers, covering everything from creating and editing to publishing and deleting them.
Creating an assembler¶
Before creating assemblers, make sure Visual Studio Code is installed and integrated with your Studio. To create an assembler in Studio:
-
Go to My Resource>Local files>Assemblers, then click + Create Now or + Create in the top left corner.

-
In the Create and Assembler dialog, enter a name for your assembler and click Start editing. The name can only contain letters, numbers, and underscores, and cannot start with an underscore. The assembler is created immediately.
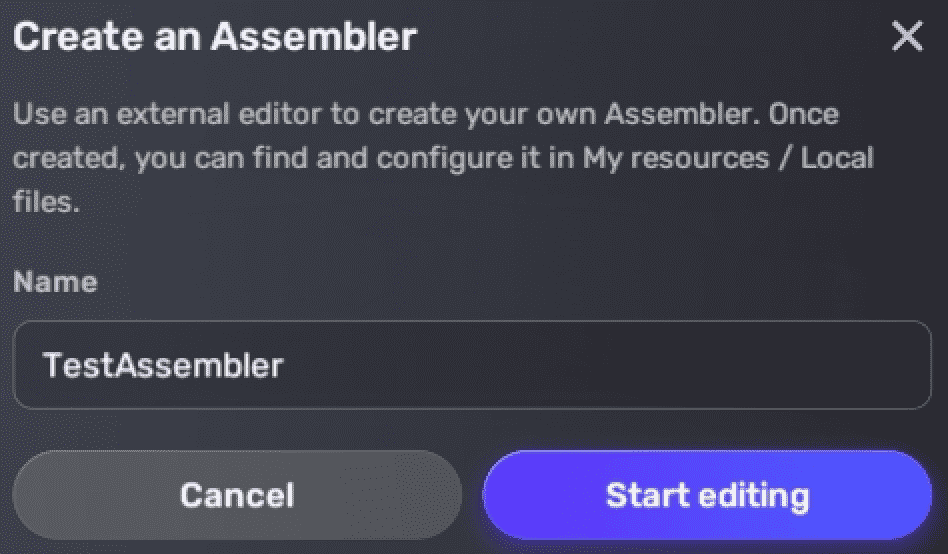
-
You will be directed to Visual Studio Code editor. Start to write the Lua script for your assembler and save it.
-
In Studio run the assembler by clicking it. To find the assembler log, go to the Console.
Editing an assembler¶
To edit an existing assembler:
-
Find the assembler by going to My Resource>Local files>Assemblers.
-
Click

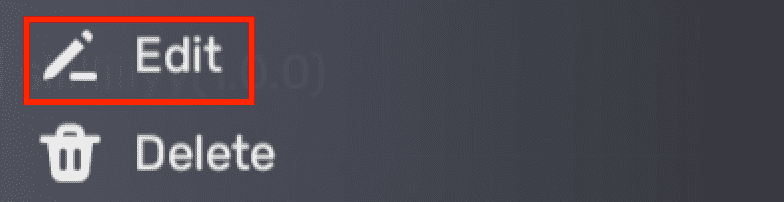
-
In the Assembler Config window, modify the name, hover tip, and description of the assembler. To edit your script for the assembler, click Edit to open your code editor. You can also attach dependencies to your assembler by clicking + Add dependency and choosing an asset type or ID to continue adding. Then click Save for all configuration changes to take effect.
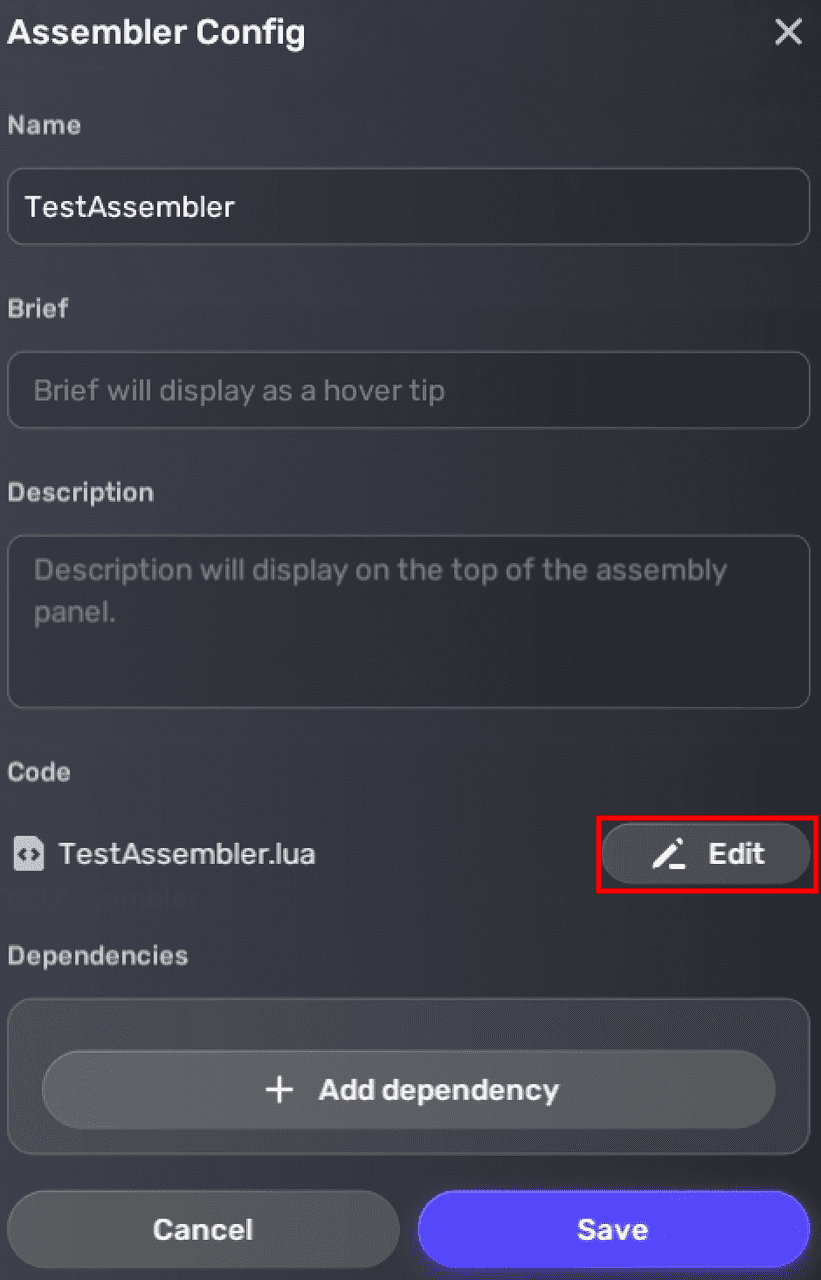
| Property | Description |
|---|---|
| Name | The identifier of the assembler. It can only contain letters, numbers, and underscores, and cannot start with an underscore. To change the assembler name, access the Assembler Config window and make the necessary edits rather than modifying the local file. |
| Brief | The tooltip text for the assembler. It can contain helpful hints for users to quickly locate the assembler. |
| Description | The brief description of the assembler that appears at the top of the assembler window after you click the assembler. It can contain basic information about the assembler regarding its function and use. |
| Code | The Lua script for the assembler. To make changes to the script, click Edit to open your code editor and continue to modify the code. |
| Dependency | Add necessary dependencies if you use any assets from Asset Library in your assembler. Supported dependency types include Model, Audio, Effect, Material, Animation, and Component. Failure to attach all required dependencies will result in errors when running the assembler. |
Publishing an assembler¶
Before publishing an assembler, make sure that all required dependencies are available in Asset Library. If you use a local asset as a dependency, you need to publish it to Asset Library first before publishing this assembler. To publish your assembler to Asset Library:
-
Find the assembler by going to My Resource>Local files>Assemblers.
-
Click

Note: If you have already published the assembler, you will be prompted to update it by clicking Publish to Asset Library.

-
Edit the information of the assembler.
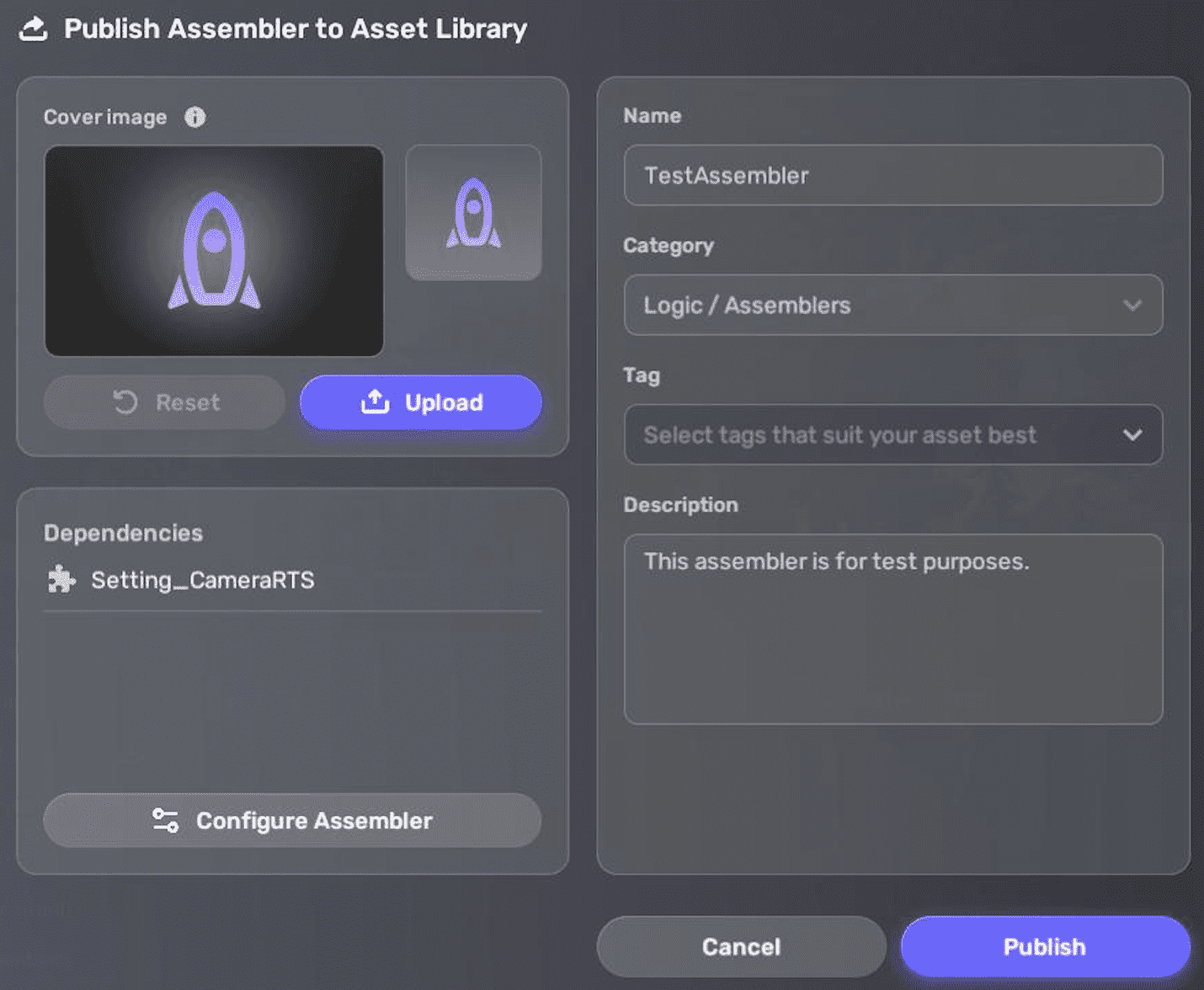
Property Description Name The name of this assembler asset. Creators can find your asset using the name as the search keyword. To edit the name, click Configure Assembler. Category The category of your assembler asset. When creators search for assets in Asset Library, they can filter the list of assets by the category that you pick here. If you are not sure which category your asset should go to, go to Asset Library and view assets in possible categories. To edit the category, click Configure Assembler. Tag The tags that fit your assembler asset most Description The description of what your assembler asset and how it can be used. The description will be displayed on the detail page of the asset. To edit the description, click Configure Assembler. Cover image A large image that displays what the assembler asset is like Dependencies Dependencies for your assembler asset. To edit dependencies, click Configure Assembler. -
Publish the assembler by clicking Publish.
Deleting an assembler¶
A deleted assembler cannot be recovered, however, it has no effect on the previously published version in Asset Library. To delete an assembler:
-
Find the assembler by going to My Resource>Local files>Assemblers.
-
Click


Reference¶
To learn how to script an assembler, see Scripting assemblers.





