Modifying terrains¶
With terrain editor, you can modify the realistic landscape by editing the terrain of a template. If you don't have a terrain, generate one.
Raising or lowering the terrain¶
To raise or lower the terrain:
-
Activate the Raise/Lower terrain tool by choosing the first icon at the bottom.
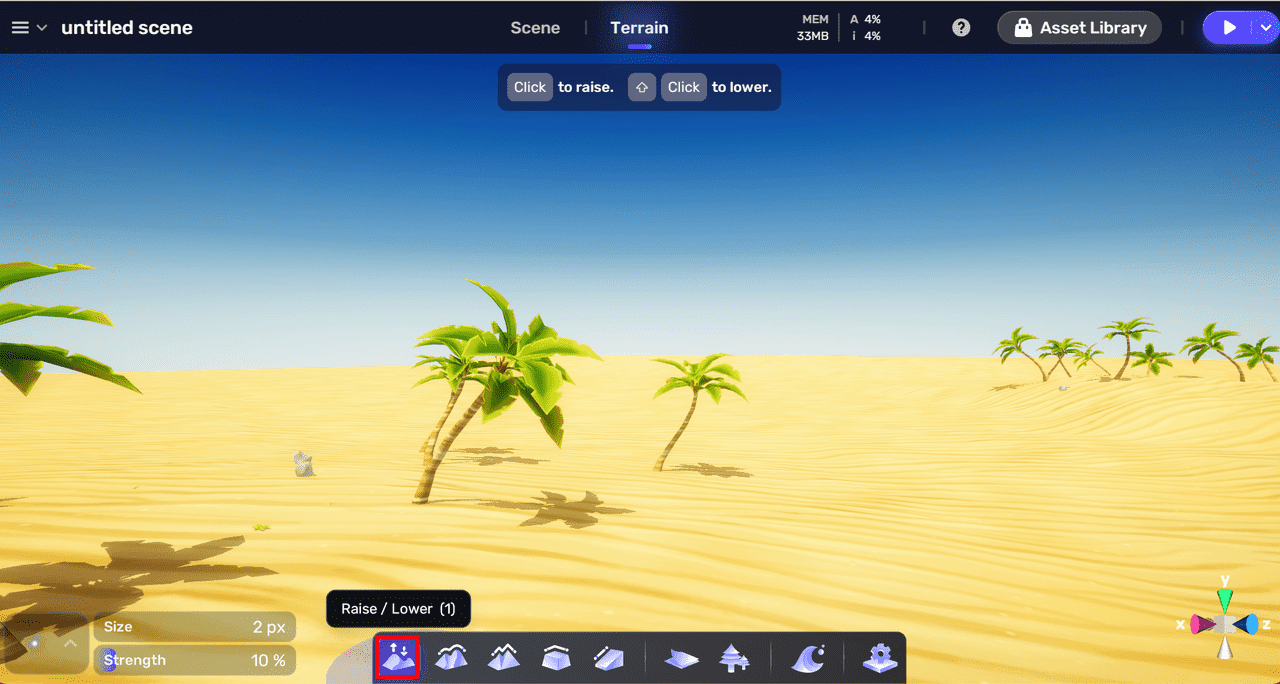
-
Customize your brush by choosing the brush mask and setting the size value and its strength.
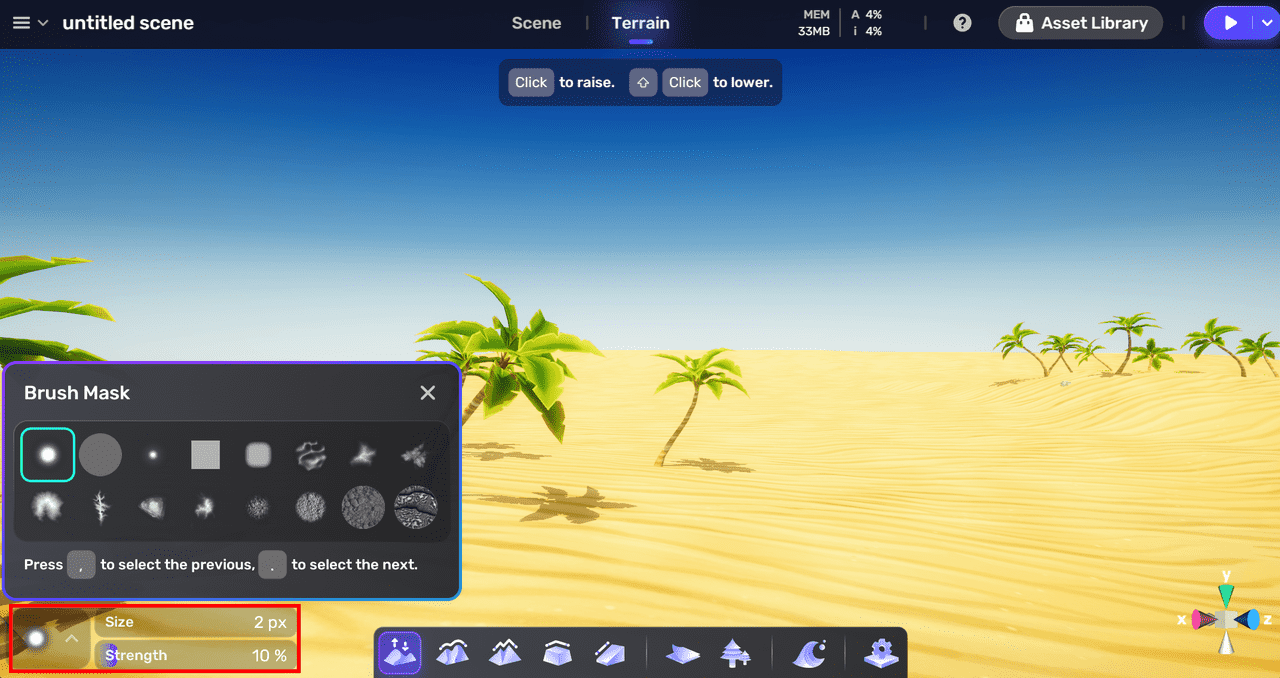
-
Apply your brush to the terrain.
Smoothing or sharpening the surface of the terrain¶
To smooth or sharpen the surface of the terrain:
-
Activate the Smooth terrain tool by choosing the second icon and activate the Sharpen terrain tool by choosing the third icon at the bottom.
-
Customize your brush by choosing the brush mask and setting the size value and its strength.
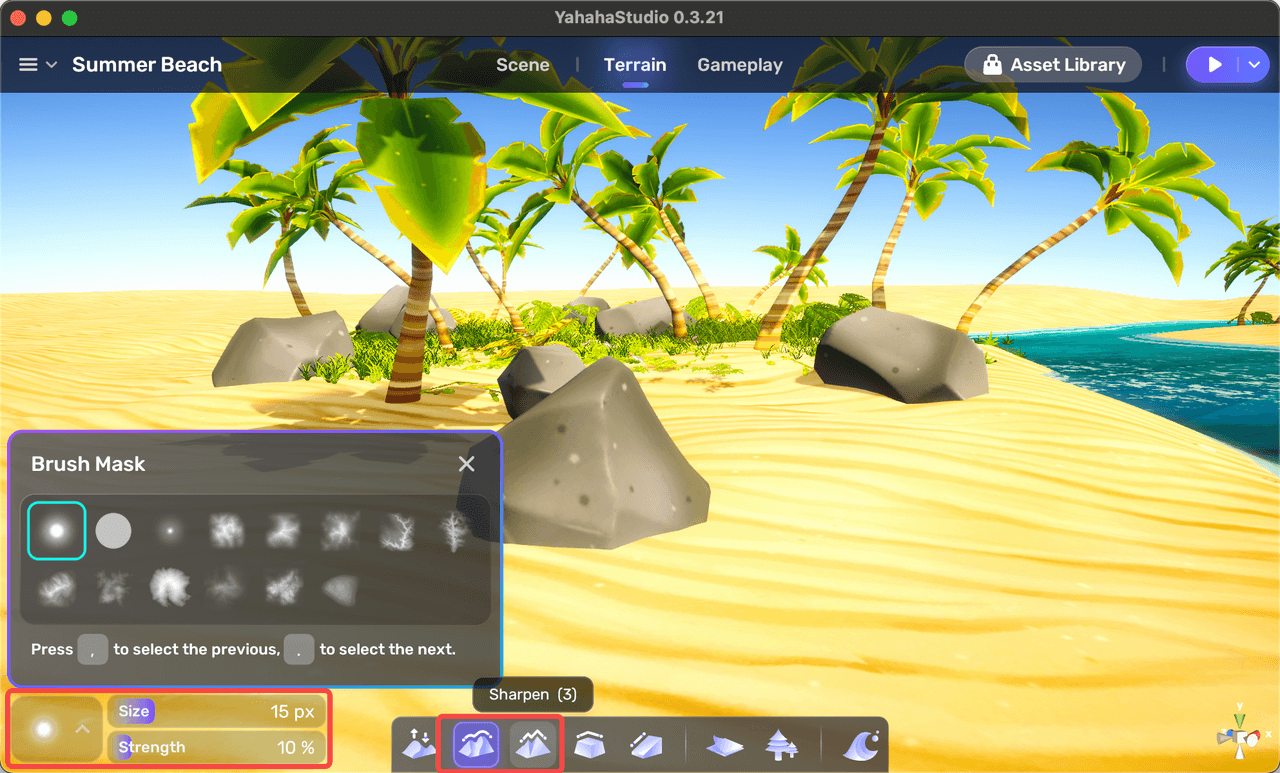
-
Apply your brush to the terrain.
Flattening the terrain¶
To flatten the terrain:
-
Activate the Flatten terrain tool by choosing the fourth icon at the bottom.
-
Customize your brush by choosing the brush mask and setting the size value and its strength.

-
Apply your brush to the terrain. You can flatten out areas at the point where the mouse click was initiated. As long as the mouse is held down, the height value that was detected is used along any surface to raise or lower to the target height.
Creating a bridge¶
You can create a bridge between two selected locations. To create a bridge:
-
Activate the Bridge terrain tool by choosing the fifth icon at the bottom.
-
Customize your brush by choosing the brush mask and setting the size value and its strength.
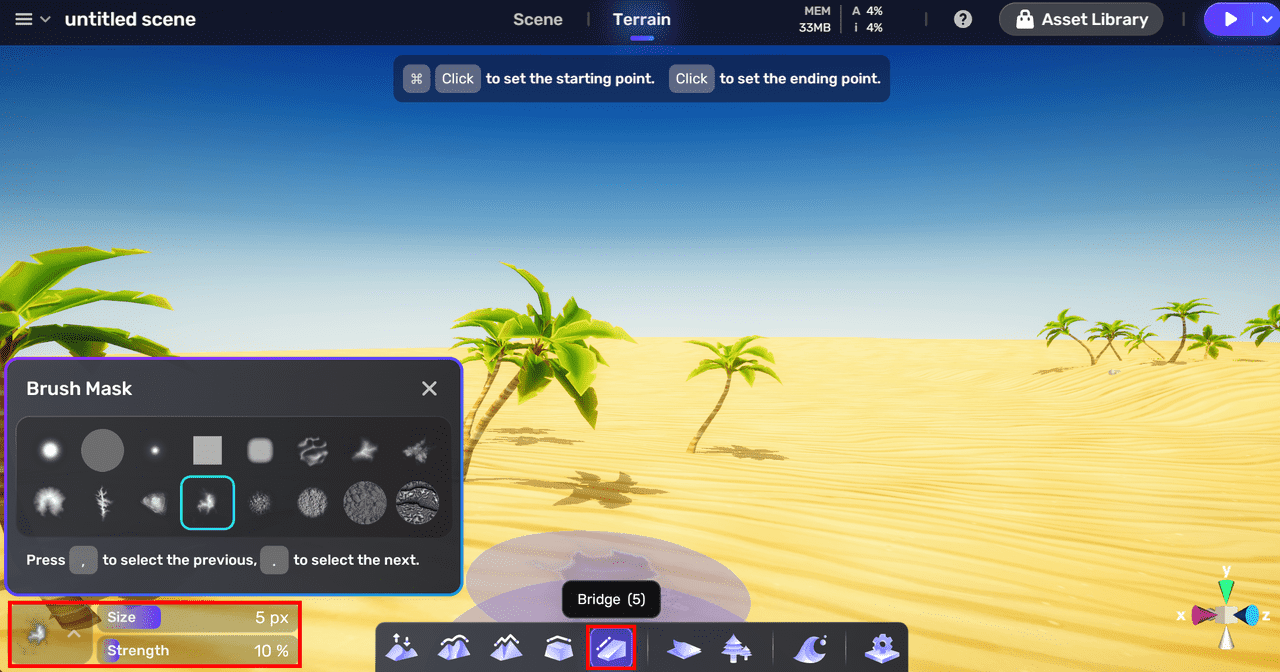
-
Set the starting point by pressing the Ctrl in Windows or command in Mac and left-clicking mouse at the same time.
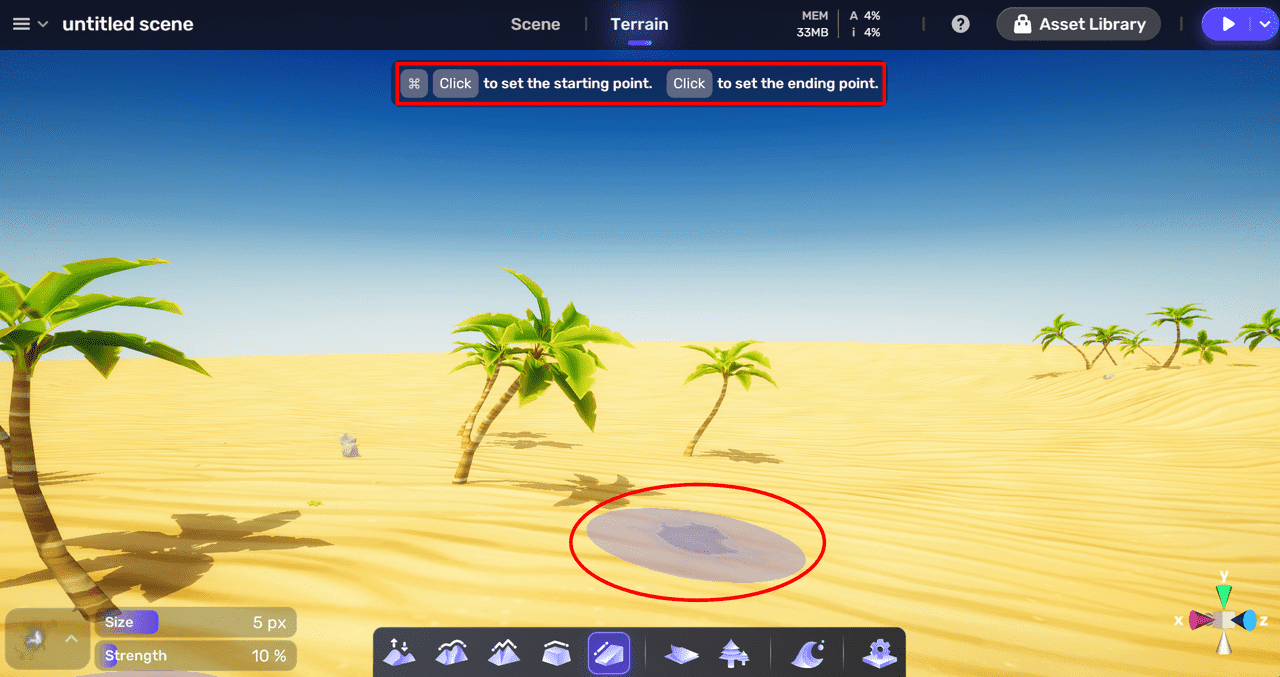
-
Set the end point by left-clicking the mouse. Then the bridge is created instantly.
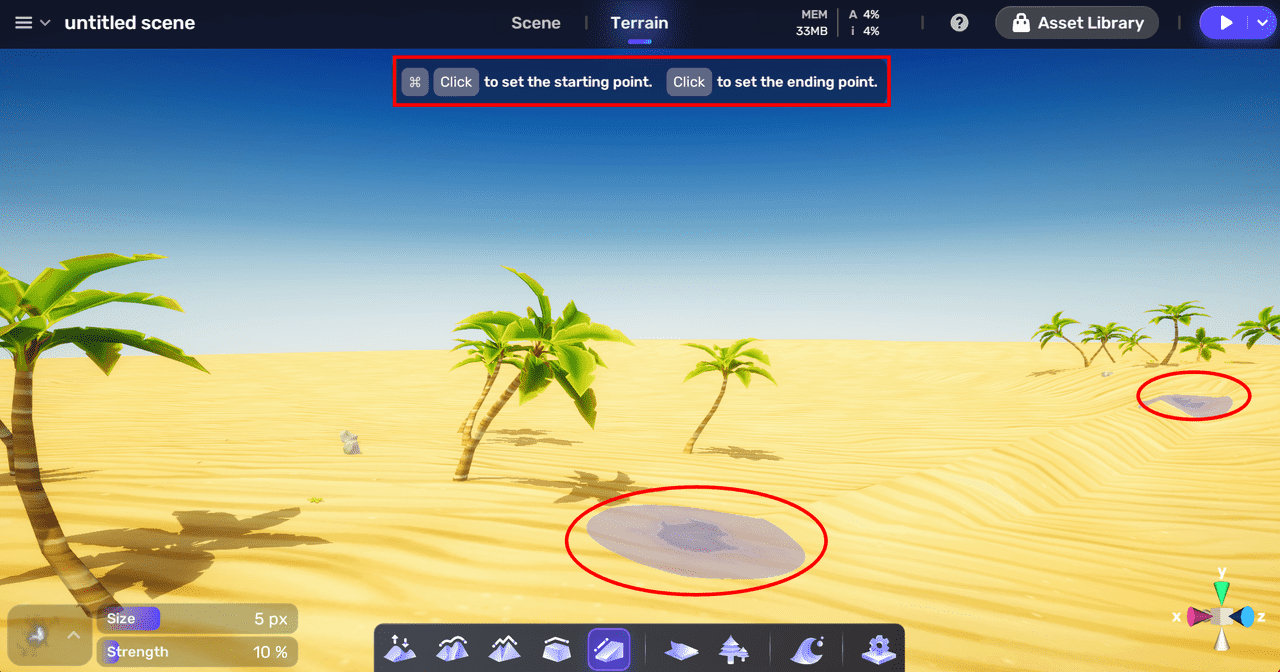
Painting textures on the terrain¶
To paint textures on the terrain:
-
Activate the Paint terrain tool by choosing the sixth icon at the bottom.
-
Select a texture to paint with and set the size and opacity value. You can erase the texture by pressing Shift.
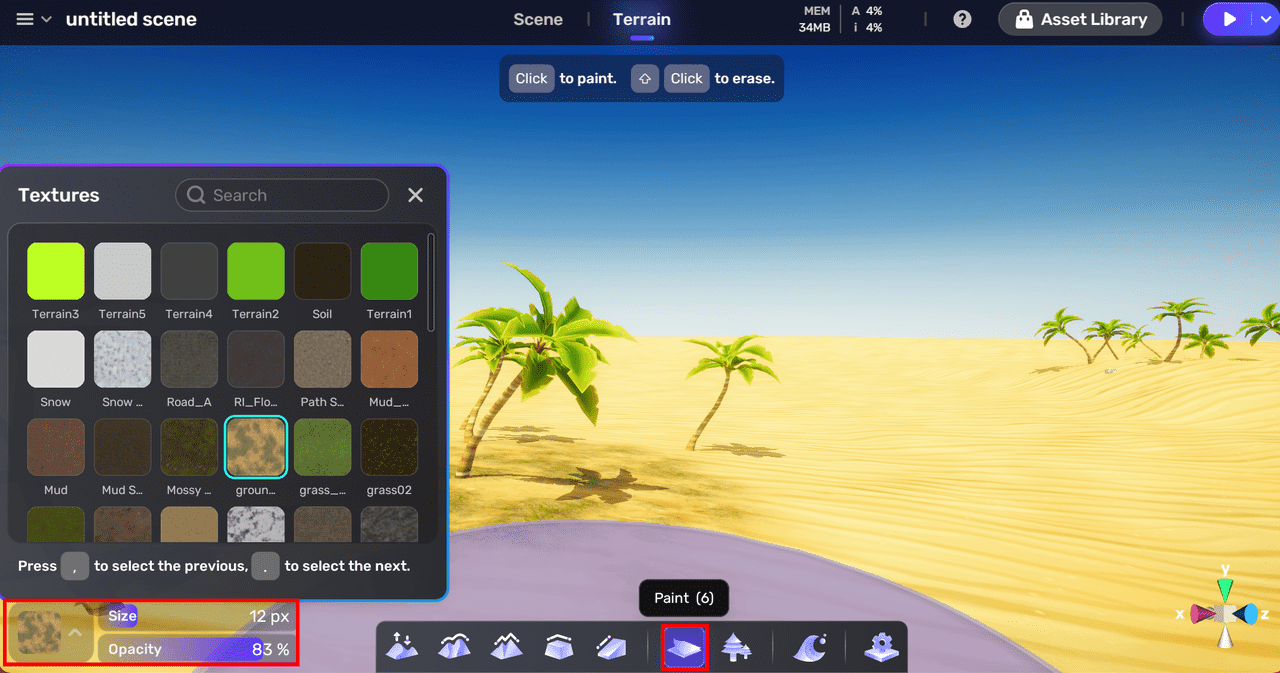
Property Description Brush size Determines the size of the brush mask Opacity Determines the transparency level of the effect
Decorating the terrain¶
To decorate the terrain with objects:
-
Activate the Decorate terrain tool by choosing the seventh icon at the bottom.
-
Select an object to decorate with and set the size and density value. You can erase the objects by pressing Shift.
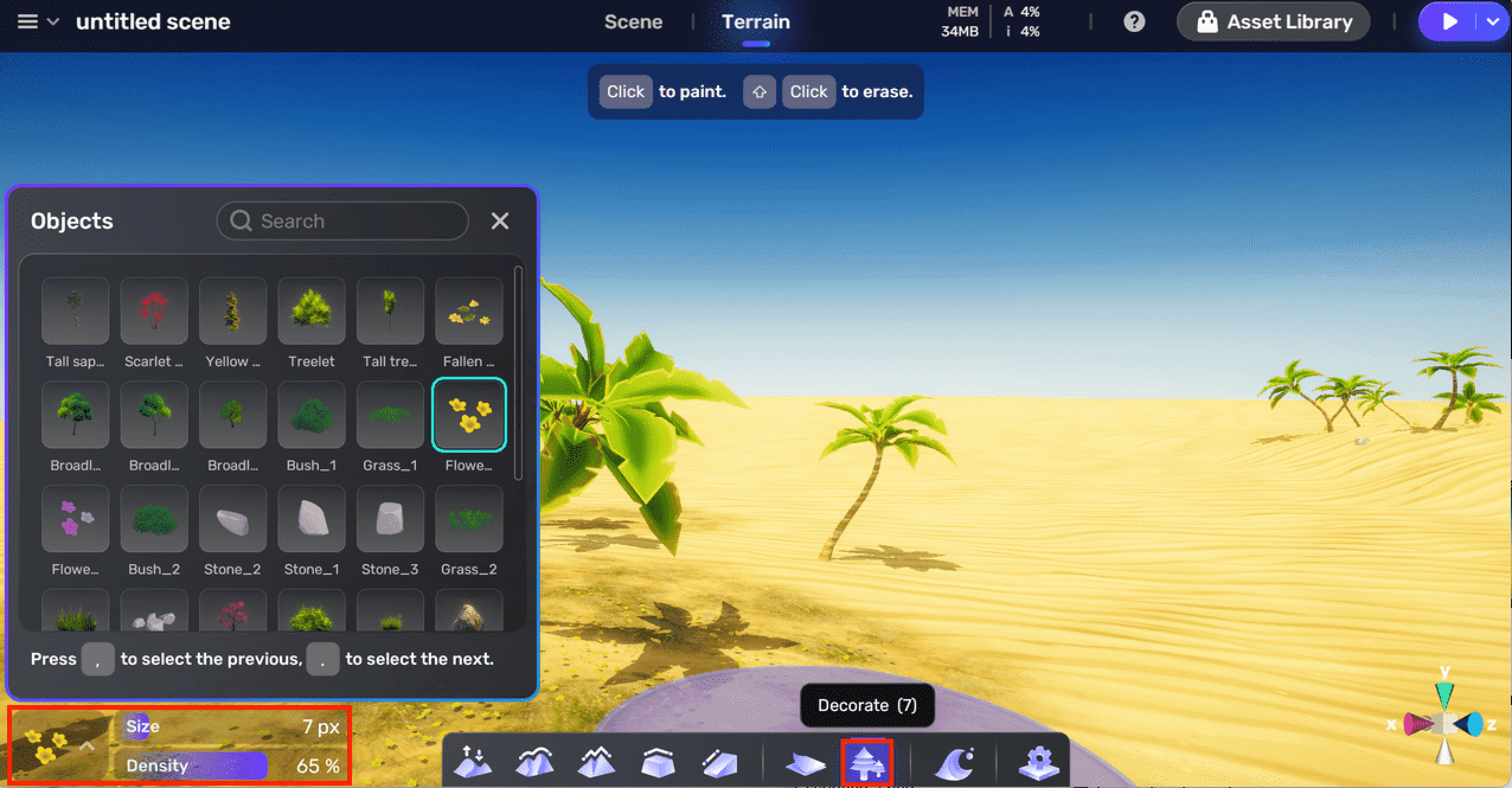
Property Description Brush size Determines the size of the brush Density Determines the density level of the effect
Enabling the Ocean¶
To enable the ocean in your space:
-
Activate the Sea Level terrain tool by choosing the eighth icon at the bottom.
-
Choose the enable button to show your ocean. If you can't see your ocean, try to adjust Level height.
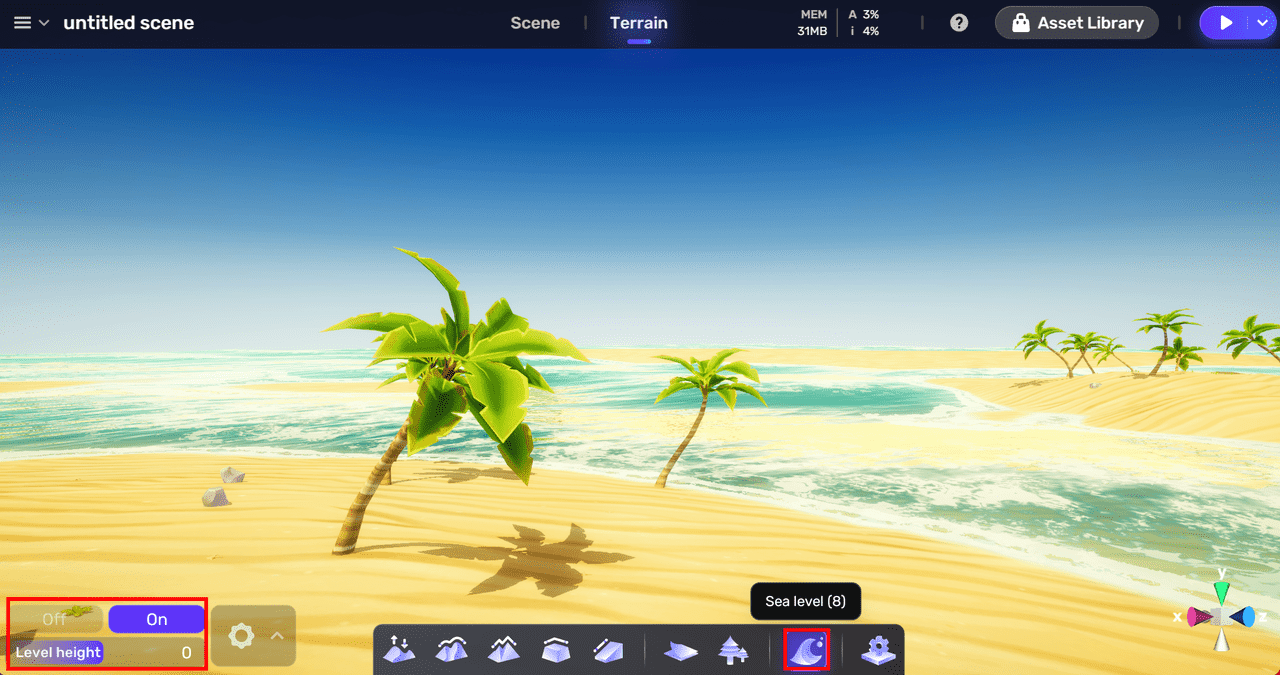
-
Set properties of your ocean by clicking the configuration button.

Property Description Wave Speed Determines the wave speed of the ocean Wave Size Determines the wave size of the ocean Wave Direction Determines the wave direction of the ocean Foam Determines the foam of the ocean Reflection Determines the ocean reflectivity with the sky





