Generate a scene with Theo¶
YAHAHA empowers creators with our interactive AI assistant, Theo, who facilitates both game scene generation and game story completion (currently in development). While still in the beta version, we are dedicated to enhancing and refining this feature. At present, Theo excels in generating stunning natural landscapes, but stay tuned as we expand its repertoire to include additional scene types. All scenes generated are built on a 500x500 pixel terrain. For more insights into Theo's capabilities, please refer to our guides about AI.
Prepare a scene¶
- Download and install YAHAHA installer.
- Log in to YAHAHA Desktop (Desktop) with your YAHAHA account. If you haven't signed up for a YAHAHA account yet, create one first.
-
In Desktop click the Build Game with AI button under the Create tab to get started.
No projects: Center Existing projects: Top-Right 

-
In the pop-up window, choose Generate Natural Landscape for scene generation.
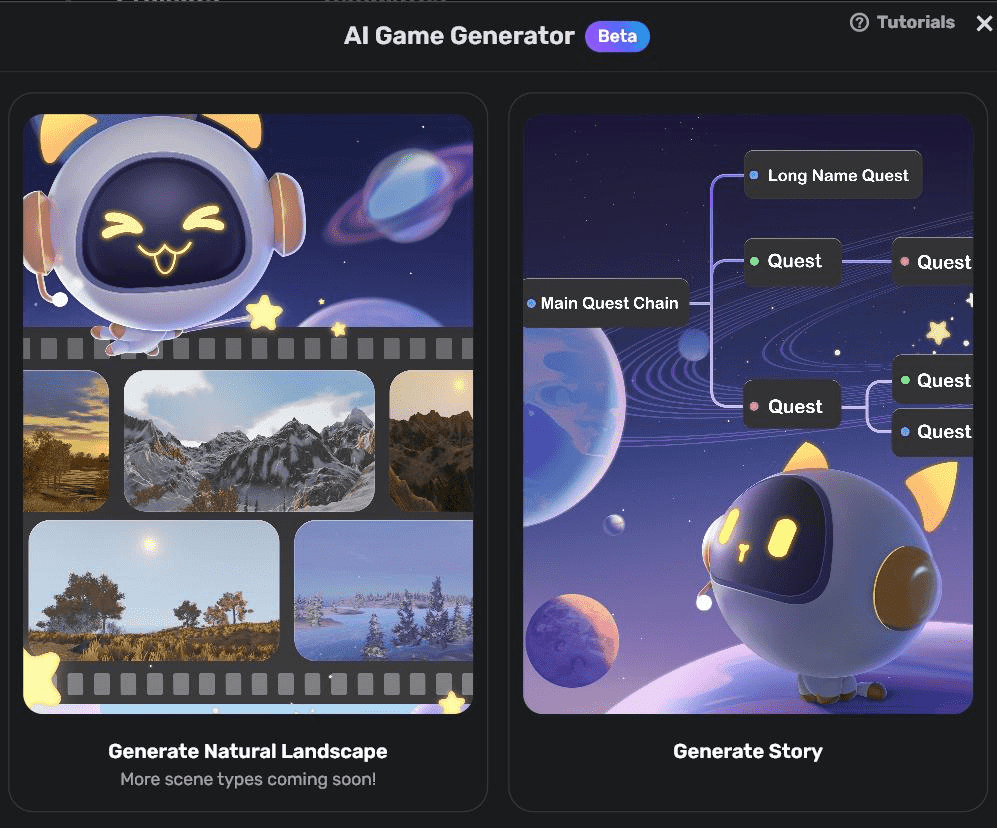
Generate a scene¶
After clicking Generate Natural Landscape, you'll see a scene generator window.
-
Enter a prompt
In the window, enter a prompt for the scene you want to create. You can describe terrain, natural elements, weather, landmarks, seasons, and time of the scene. For example, "The autumn is refreshing, with clear skies and you can barely see the clouds. It's 5 o'clock in the afternoon. The sun shines upon golden fields and forests."
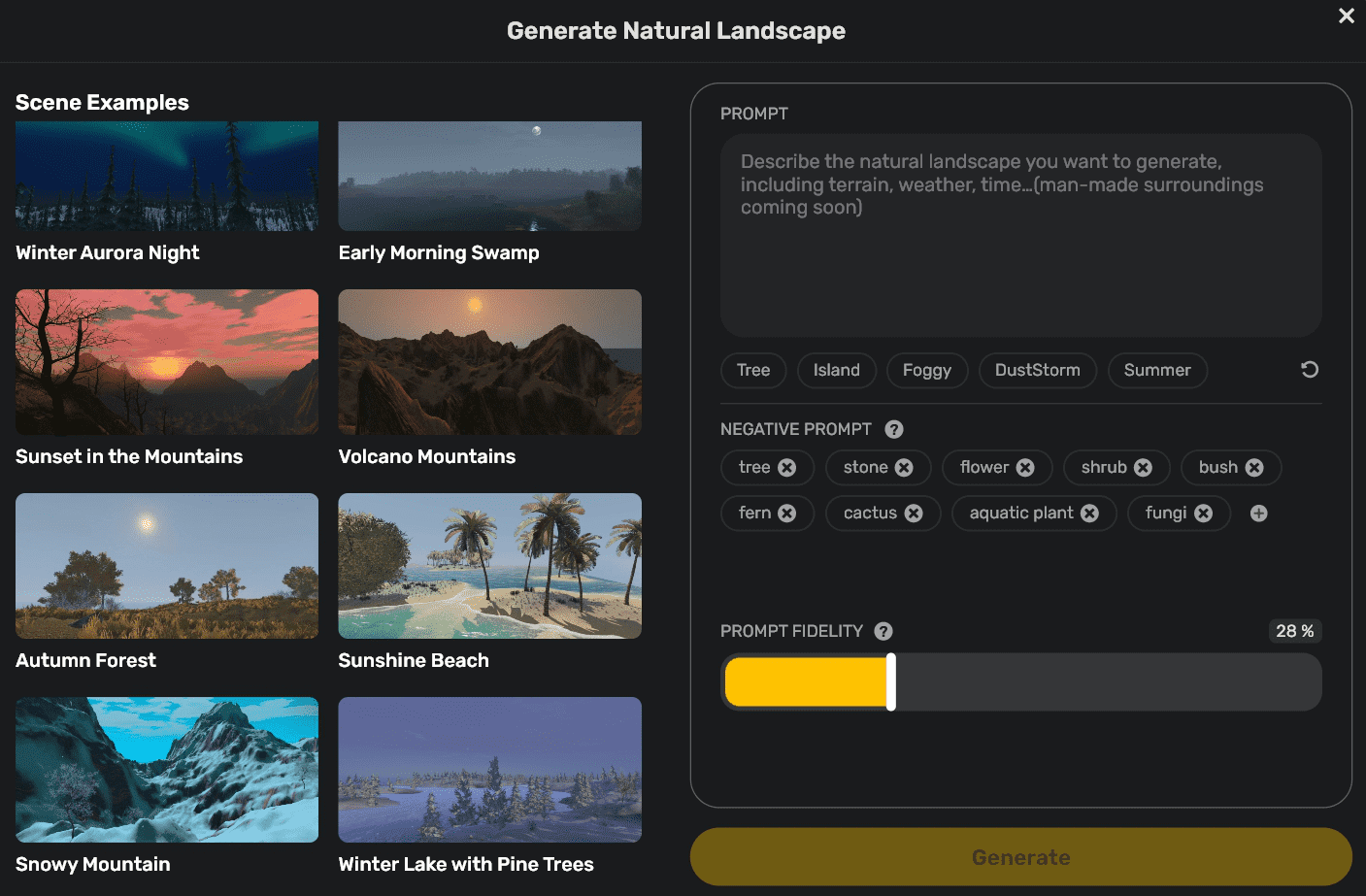
You can select the tags below to fill in as prompts. Alternatively, check out scene examples on the left side and click Try Prompt to copy their prompt into the input field.

To have an overview of the example scene's description and prompt, click More Details. Note that by clicking Generate Now, a new scene will be generated right away based on this example prompt.
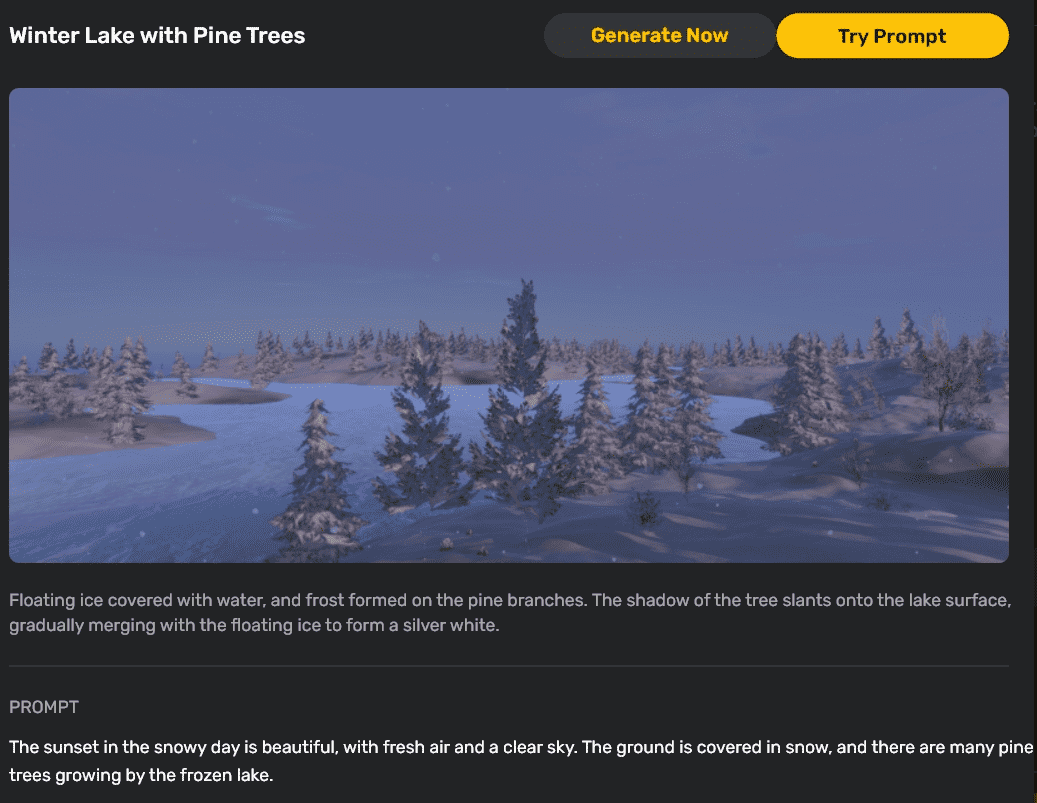
For more information on prompt tips, see Prompt tips.
-
Add negative prompts
Select or enter object types to exclude in the negative prompt, such as tree, stone, flower, shrub, bush, fern, cactus, aquatic plant, and fungi. Negative prompts outweigh the main prompt and the following fidelity setting, ensuring a more stable exclusion of these elements from the generated scene. For tips on writing effective negatives, refer to Negative prompts.
To add a negative prompt, click the + Add Tag icon, enter up to 30 characters, then click the check icon to confirm.
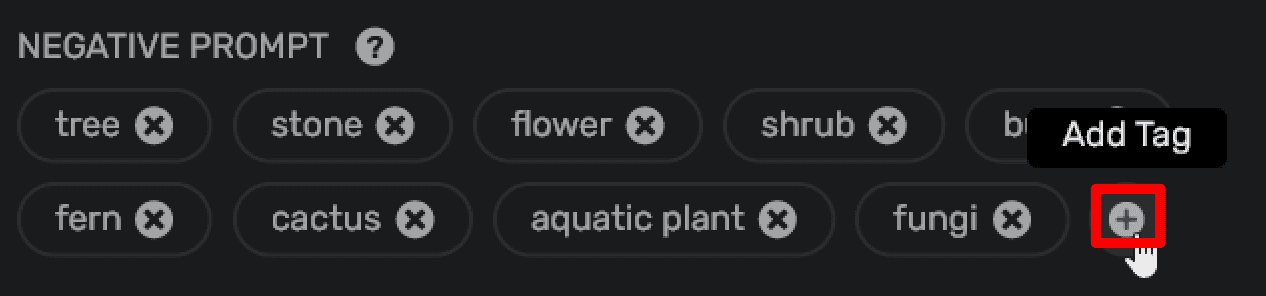
You can add up to 30 negative prompts. To delete one, click the x icon next to it.
-
Set the fidelity value
Adjust the slider to set the prompt fidelity value, which determines how closely the final result matches your prompt. The fidelity percentage (0-100%) controls how faithfully YAHAHA's AI model generates scenes based on your prompt. The default value is 10%. The higher the value, the more closely the scenes will match your prompt. In our case, we set it to 50%.
Then click Generate to receive your first AI-generated scene in Studio. Note that it takes a few minutes for Theo to process your prompt and compare it to the training data before generating a scene.

Note: AI-assisted scene generation produces unique scenes, much like snowflakes. Even when using the same prompt and fidelity value, each scene showcases its individuality, featuring shared elements and styles with distinct touches that set them apart.
-
Try variations
Once your first scene has been generated, you will notice the small window Apply a Scene in the bottom left corner. The scene just generated is selected and marked as 1 in the window. You can click the + New Scene button to produce a variation that maintains the first scene's general style and composition.
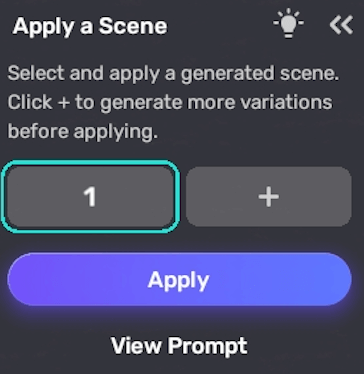
-
Apply your scene
To apply your desired scene, choose its corresponding number and click Apply Scene. Then you'll be redirected to the Scene editor where you can further edit the scene.
-
Adjust the respawn point
After you apply the selected scene, adjust the respawn point to a location that will be coherent with your gameplay as indicated in the loading message.

-
Save your scene
When you apply a scene and adjust the respawn point, the scene is automatically saved. If you make any edits or modifications within the scene, save it before exiting Studio.
Manage the scene¶
For a saved scene, you can access, modify, and publish it anytime.
Access the scene¶
You can access the scene under the Projects tab in Desktop. It is labeled as AI-Generated.
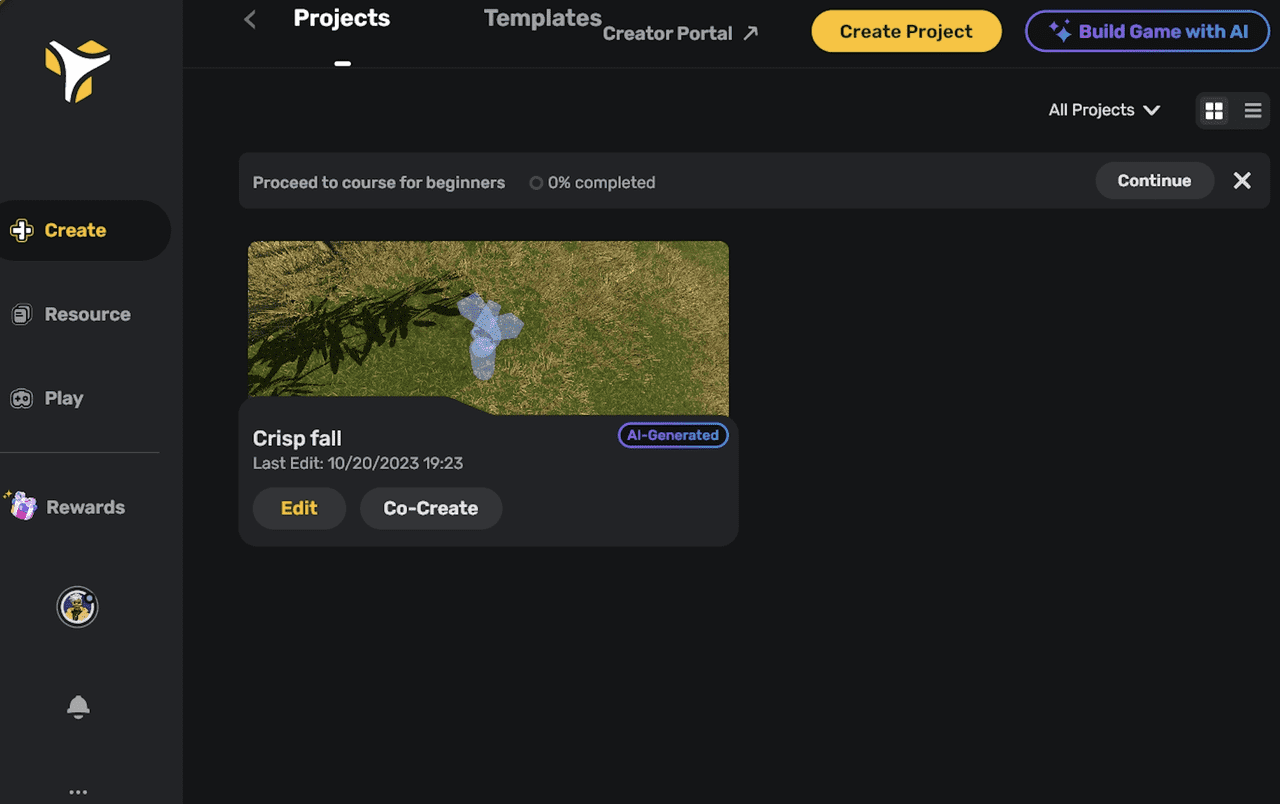
Modify the scene¶
You can edit the prompt, update the scene, or collaborate with others in co-creating it. Note that Theo customizes its environment properties for a generated scene, offering a more dynamic experience than the built-in Environment system. These properties include time (specific hour of the day), weather type, cloud cover, precipitation, fog density, and weather sound. Plus, you can always fine-tune them using the Properties panel.
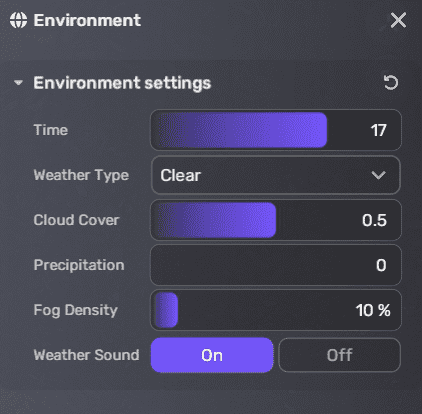
Publish the scene¶
You can publish the AI-generated scene to Desktop, with mobile support coming soon. For more information about scene publishing, see Publishing your project.
Theo assistance¶
For additional assistance, contact us at the YAHAHA Discord server.
Prompt tips¶
Main prompts¶
-
A prompt is a short text description that YAHAHA interprets to produce game scenes and stories. Whether it's a single word, phrase, or sentence, or even a more elaborate description in complete sentences, the prompt should not exceed 500 characters.
-
Be clear and specific about the desired scene. You can use punctuation, but don't worry too much about grammar and capitalization. The main focus should be to effectively convey your ideas.
-
Among recommended tags:
-
Terrain: Desert, Mountainous, Rainforest, Swamp, Snow-covered, Island, Wetland, Forest.
-
Weather: Rain, Foggy, Cloudy, Clear, Snow, Overcast, Hail, Thunderstorm, DustStorm.
-
Seasons: Summer, Autumn, Winter.
-
Natural elements: Hill, Lake, Tree, Flower, Bush, Grass, FullMoon, Crescent.
-
Times of day: EarlyMorning, Sunrise, Sunset, Dusk.
-
Weather and time of day combos: Snow at night, Heavy fog at dusk, Pink ocean at sunrise, Winter night thunderstorm.
-
Negative prompts¶
-
Emphasize object types to exclude: If you want a tropical island scene without stones, use 'stone' as a negative prompt for better results.
Without negative prompt With negative prompt 
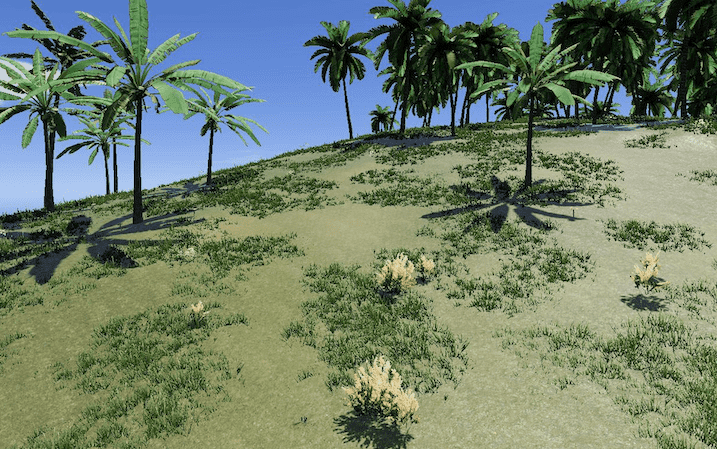
-
Keep negatives concise: Specify object types as negative prompts for more effective exclusion, as they outweigh the main prompt and fidelity setting in AI scene generation, even when fidelity is set to 100%.
Related documents¶
Introducing Theo, an overview of AI services





