Audio Importer¶
YAHAHA Studio (Studio) enables creators to enrich their gameplay experiences by uploading custom audio files. These audio files help create immersive in-game background music, interactive sound effects, and engaging narration. However, due to copyright concerns, imported audio files are considered private and cannot be published to Asset Library or be added to your creations for quicker scene editing. They can only be utilized within the context of your own Project. This tutorial guides you through the process of preparing, uploading, and configuring your audio clips in Studio.
Preparing audio¶
Before you begin, make sure an audio file to be imported meets the following requirements:
-
You have the legal rights to import the audio into Studio.
-
The audio file adheres to the Terms of Service.
-
The audio file should be in OGG, MP3, or WAV format.
-
The file size is less than 20 MB.
-
The audio sample rate is below 48000 Hz. Audios with a higher sample rate will be converted to this limit.
-
The audio channels are set to mono or stereo (2.0). Audios with multi-channels will be converted to mono.
Uploading audio¶
Once your audio files are ready, follow these steps to upload them to Studio:
-
In Studio, click My Resource.

-
Click the Uploaded files drop-down list, then select Audios. You can either click the Upload button in the center or the one located in the top right.

-
Select the audio files you want to import and click Open.
-
Once the upload is complete, the files display with a green checkmark and a completed status in the top right.

Configuring audio¶
After uploading audio files, you can find them through My Resource > Uploaded files (> Audios).
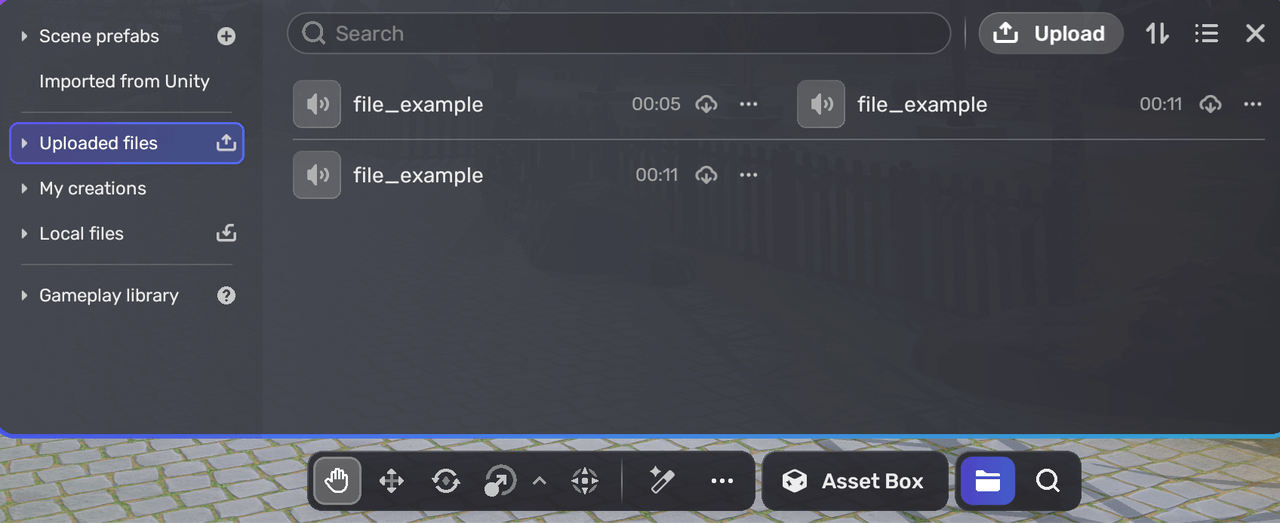
Next to an audio clip, click the Download button to make the audio ready for use. You can also preview it by clicking the More button and selecting Preview.
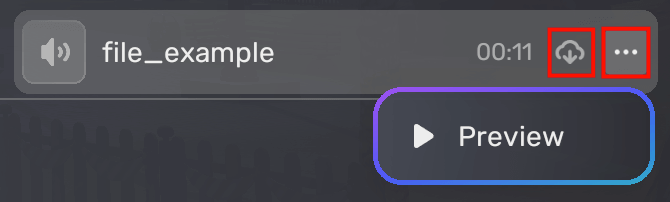
To create background music for the game, you can add the imported audio clip directly to the scene and adjust its properties. If you attach the audio clip to an object using the Audio component, the audio will emit from the object's position. When selecting the audio clip, remember to choose it from the Uploaded tab.
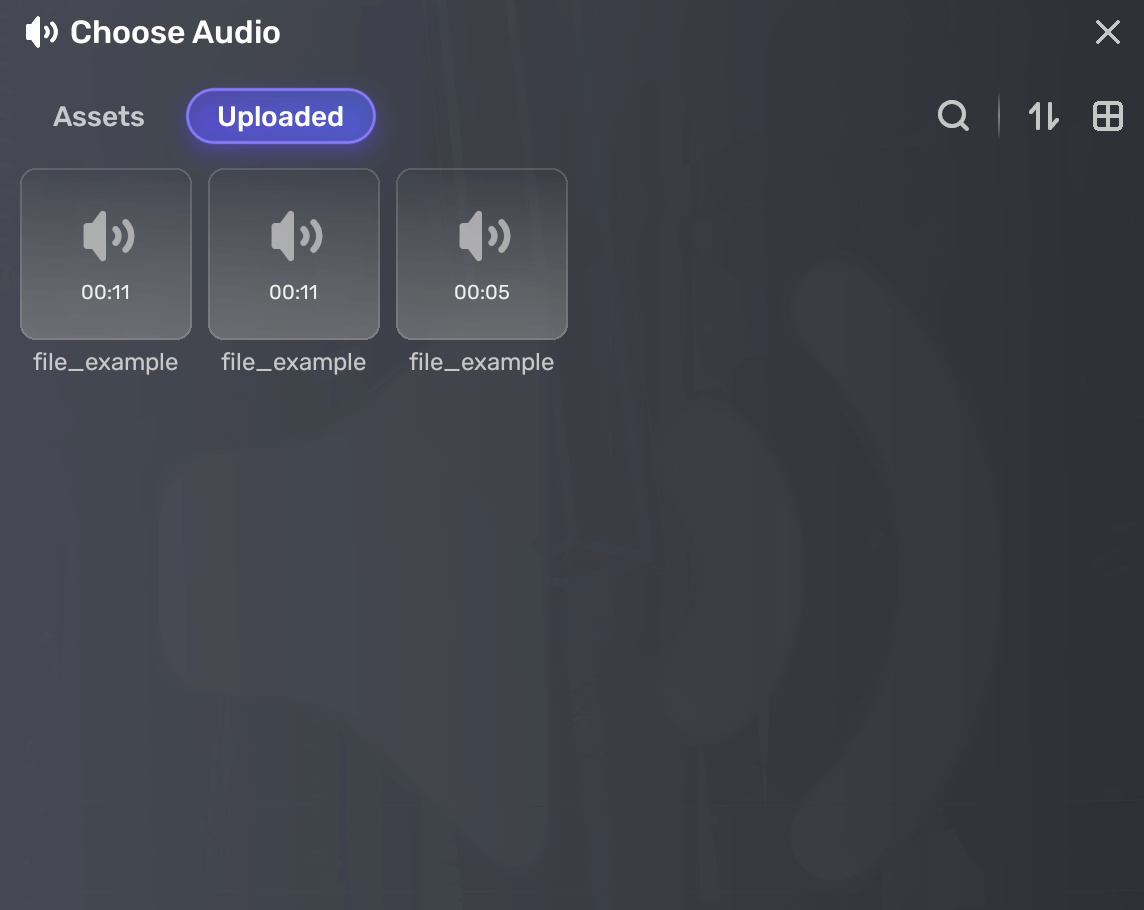
When publishing your Project that contains imported audio, the audio will NOT be included in the published version. Any objects with attached audio can be published to Asset Library, but without the audio, once the Project's Cloud Build process is complete.





