Generate a horror scene with Theo¶
YAHAHA's interactive AI assistant, Theo, makes creating horror game scenes a breeze. All AI-generated scenes are built on a 500x500 pixel terrain. Follow these steps to get started:
Prepare for a horror scene¶
- Download and install YAHAHA installer.
- Log in to YAHAHA Desktop (Desktop) with your YAHAHA account. If you haven't signed up for a YAHAHA account yet, create one first.
Start a horror scene¶
You start to create a horror scene with AI either from Desktop or YAHAHA Studio (Studio).
From Desktop¶
In Desktop switch to the Horror game kit in the top left corner, then click the Build Game with AI button to get started.
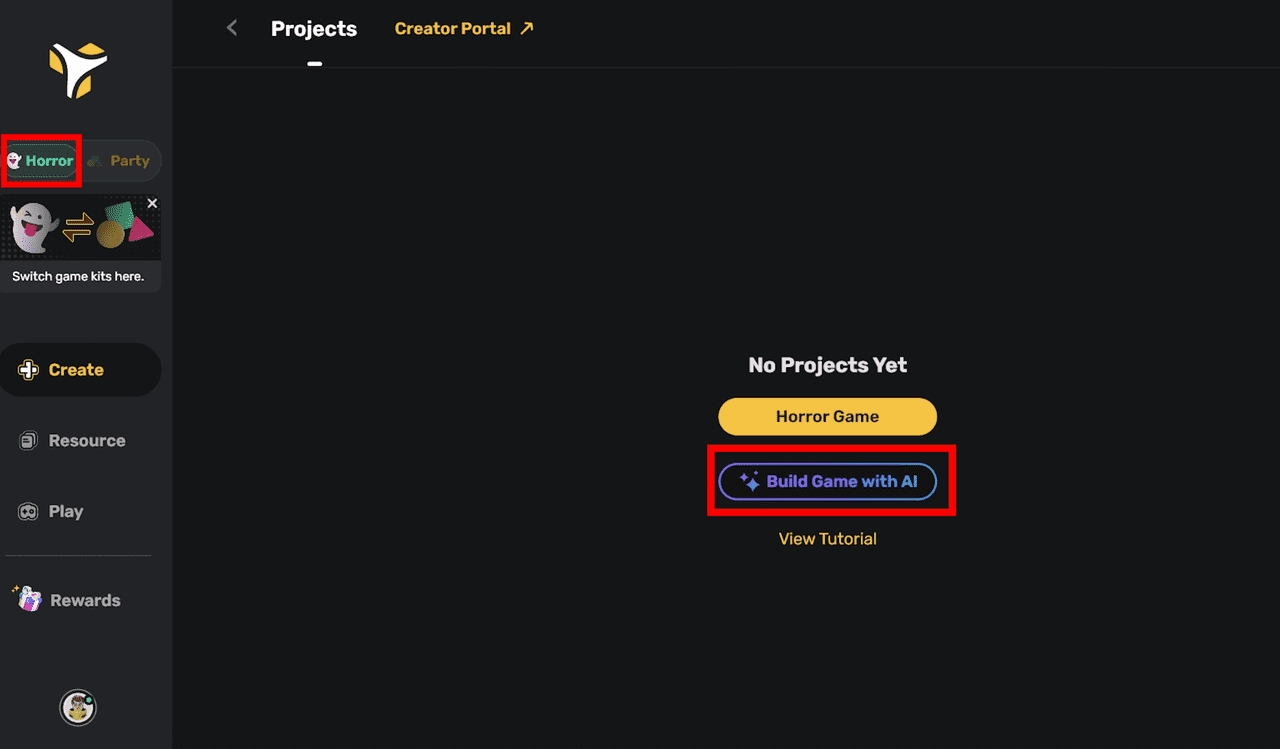
From Studio¶
After opening a horror Project in Studio, you can generate a new scene by expanding the scene drop-down list, and clicking New Scene > Generate with AI.
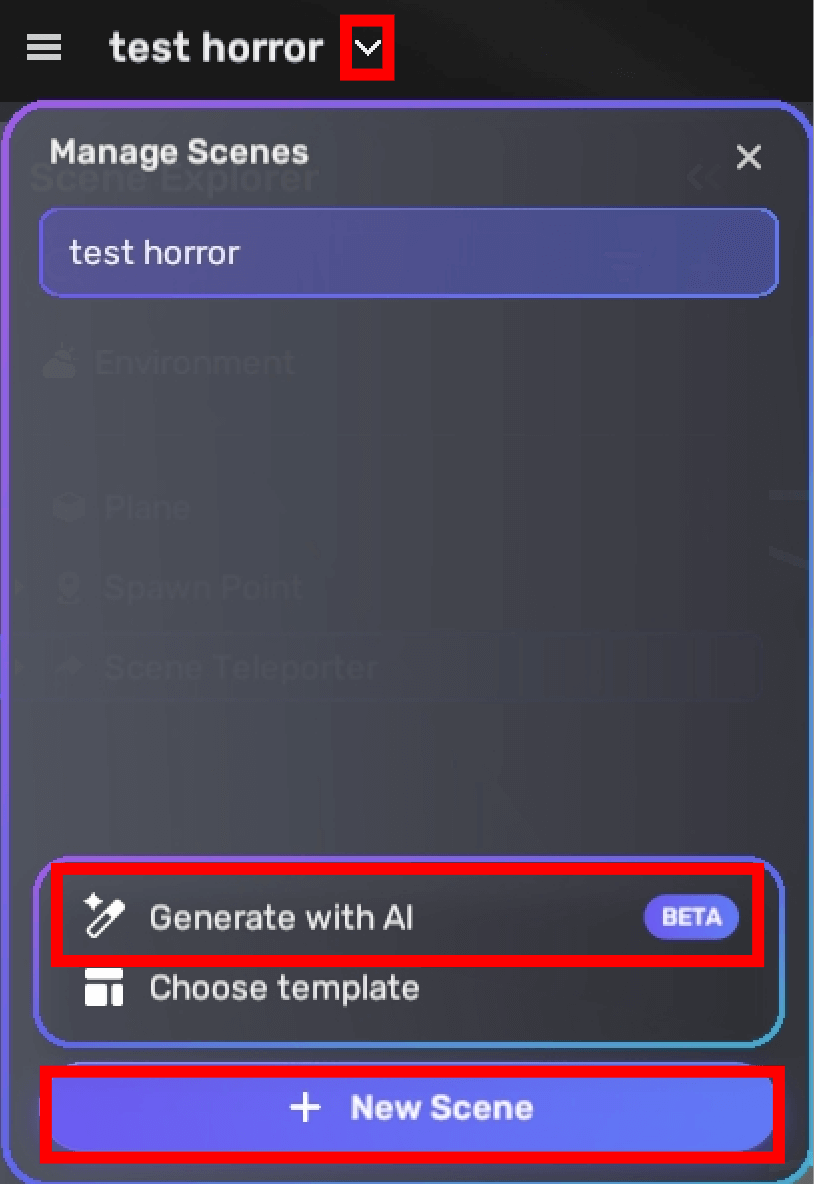
Generate a horror scene¶
Follow the steps below to continue generating a horror scene.
-
Choose a scene type
No matter whether you start a horror scene from Desktop or Studio, you continue to choose a scene type in the Horror Scene Generator window: Outdoor Scene for an outdoor environment with buildings, or Indoor Scene for a scene inside a building.
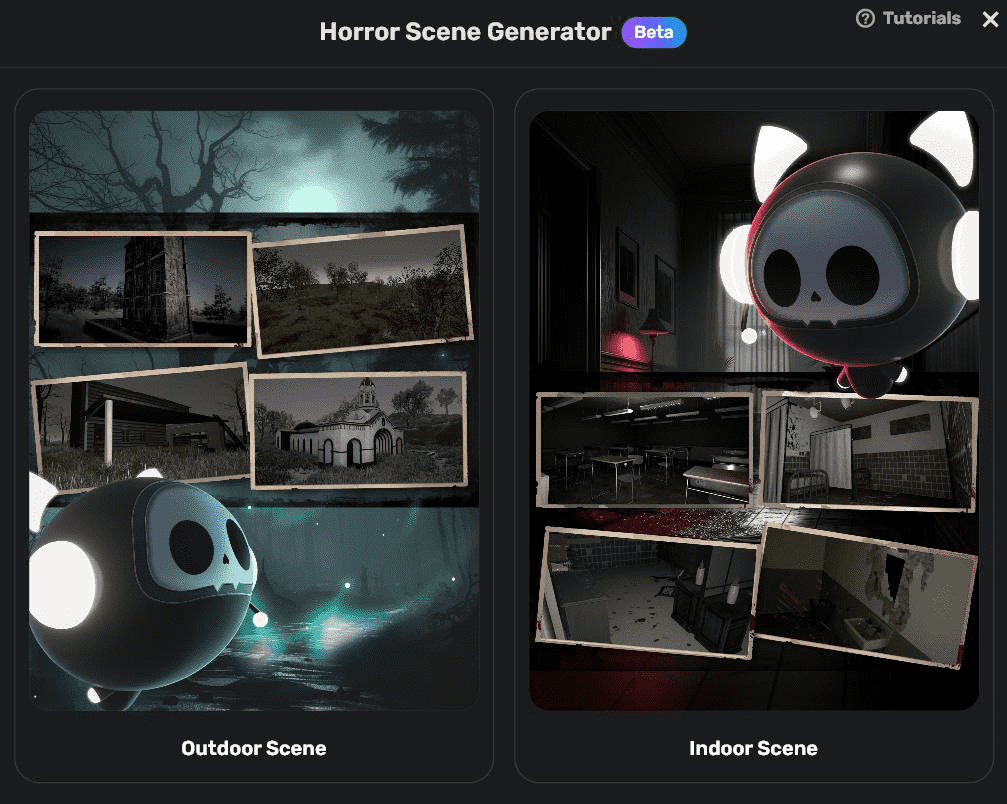
-
Enter a prompt
In the window, enter a prompt for the scene you want to create.
To generate an outdoor scene, describe an outdoor environment with buildings, such as a hospital, school, church, or office. For example, "a church surrounded by tombs."
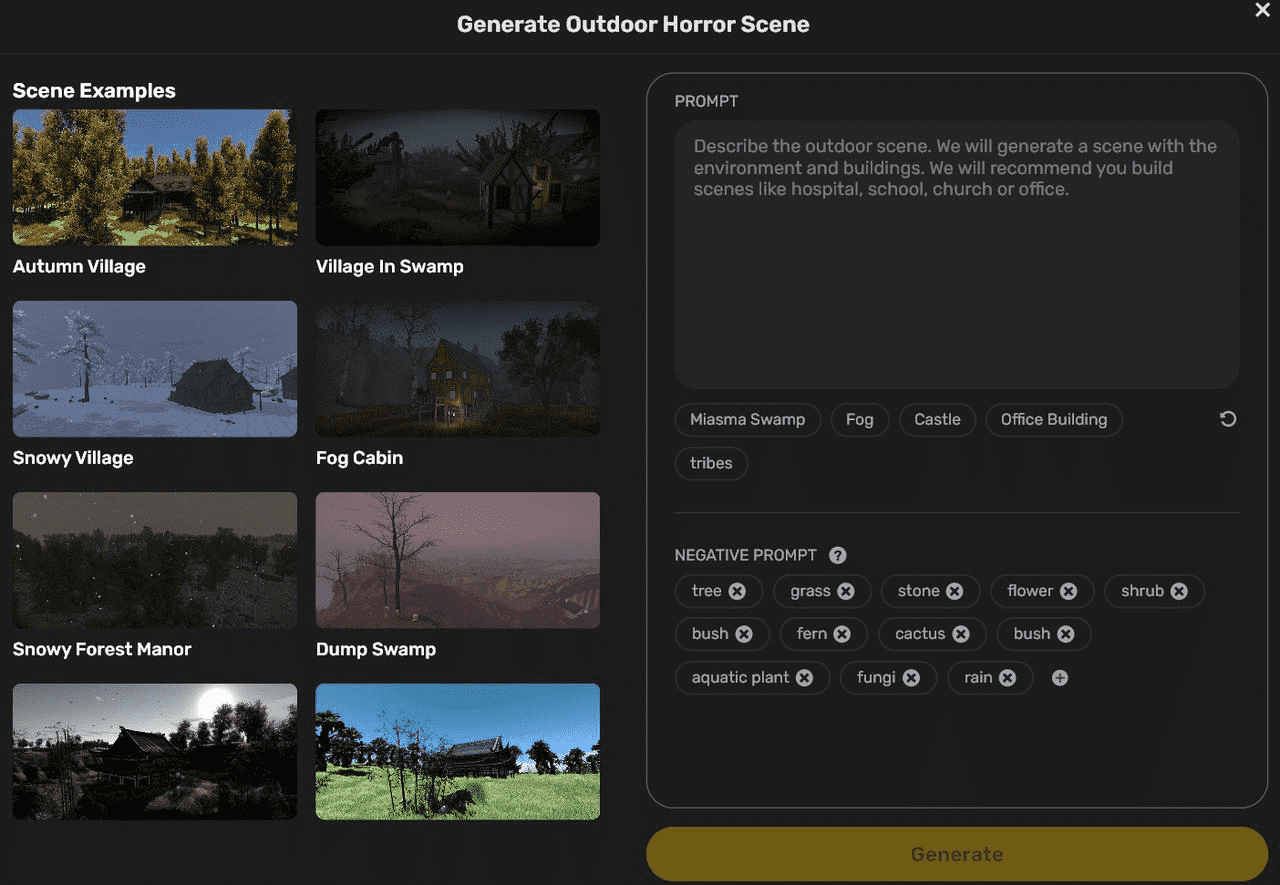
To generate an indoor scene, describe a scene inside a hospital, school, office, or other enclosed buildings. For example, "an abandoned office with light-colored furniture."
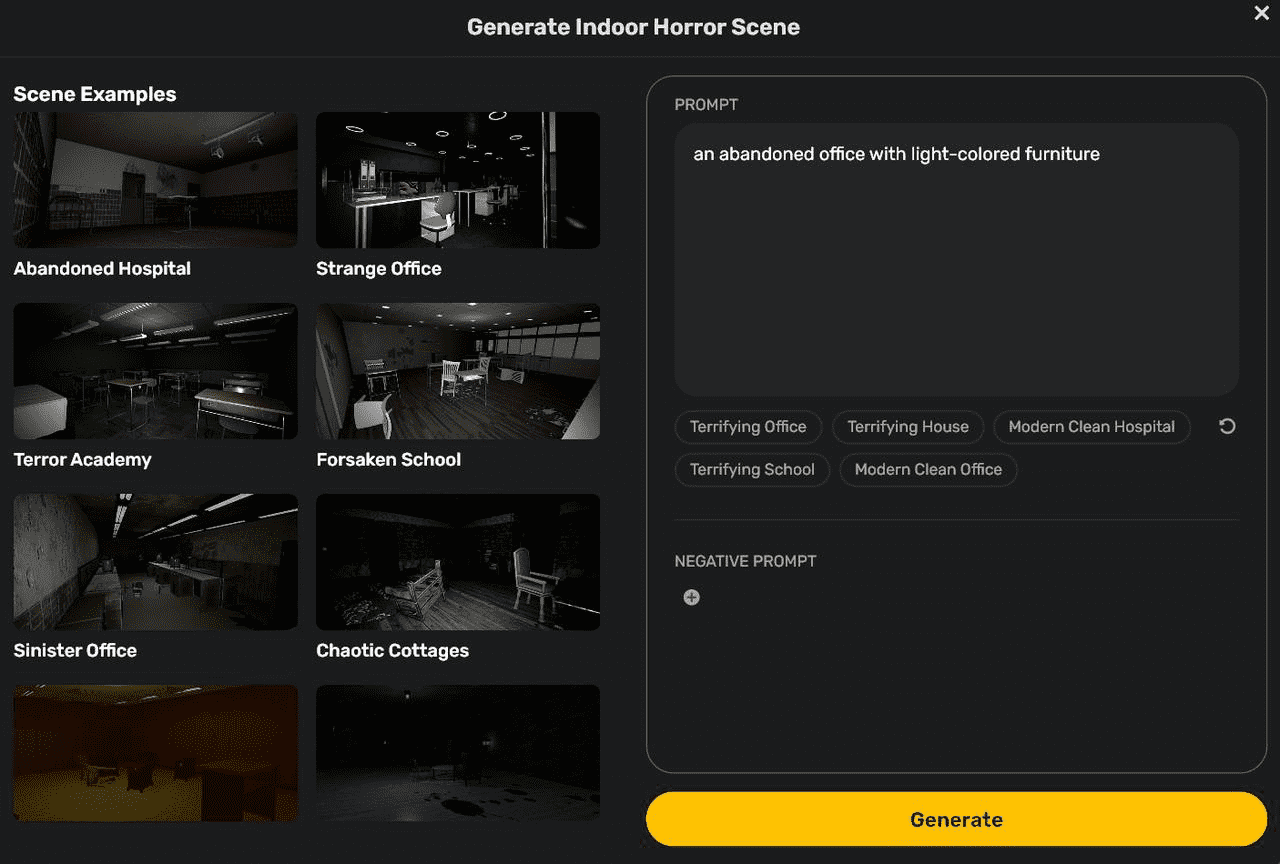
You can select prompt tags or use the Try Prompt button with scene examples for inspiration.
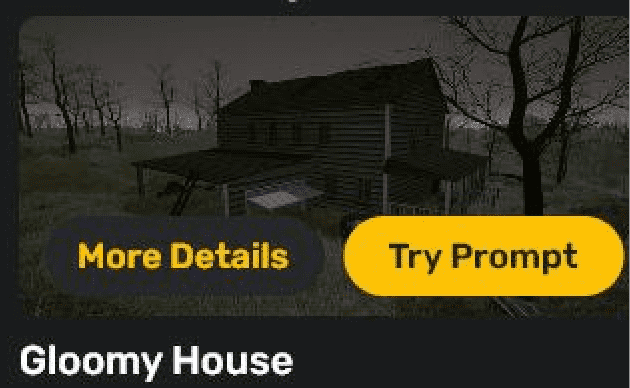
For more information on prompt tips, see Prompt tips.
-
Add negative prompts
Select or enter object types to exclude in the negative prompt, such as tree, stone, flower, shrub, bush, fern, cactus, aquatic plant, and fungi. Negative prompts outweigh the main prompt, ensuring a more stable exclusion of these elements from the generated scene. For tips on writing effective negatives, refer to Negative prompt tips.
To write a negative prompt, click the + Add Tag icon, enter up to 30 characters, then click the check icon to confirm.
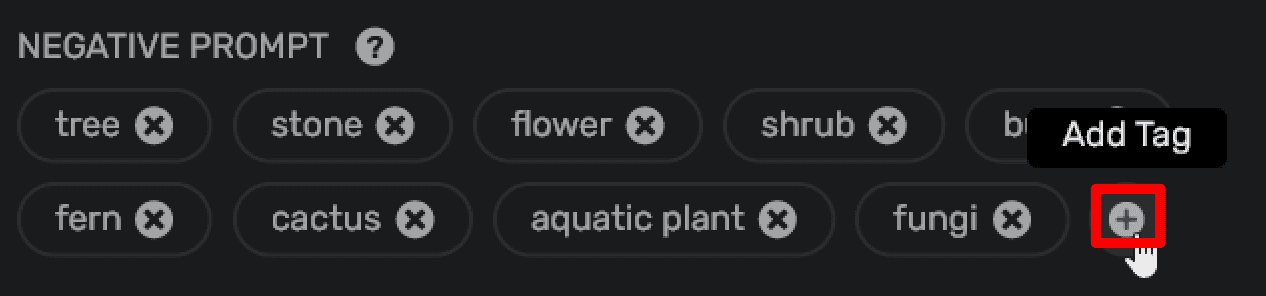
You can add up to 30 negative prompts. To delete one, click the x icon next to it.
Then Click Generate to create your first AI-generated horror scene in Studio. It takes a few minutes for Theo to process your prompt and compare it to the training data before generating a scene.
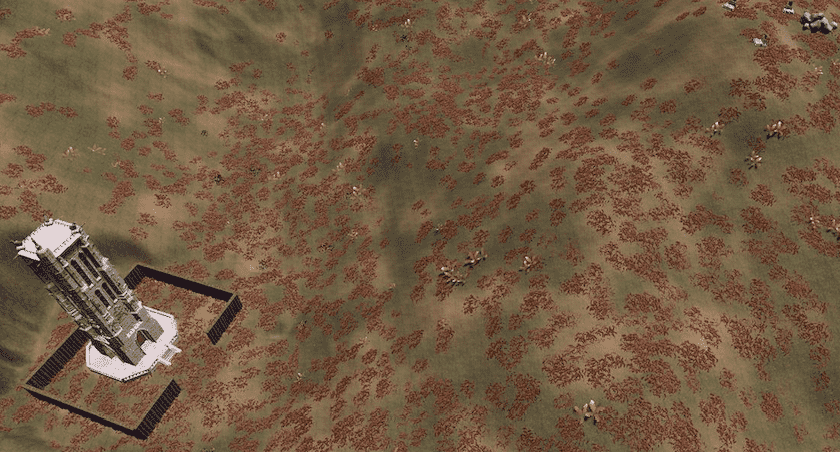
Note: AI-assisted scene generation produces unique scenes, much like snowflakes. Even when using the same main prompt and negative prompts, each scene showcases its individuality, featuring shared elements and styles with distinct touches that set them apart.
-
Try variations
Once your first scene has been generated, you will notice the small window Apply a Scene in the bottom left corner. The scene just generated is selected and marked as 1 in the window. You can click the + New Scene button to produce a variation that maintains the first scene's general style and composition.
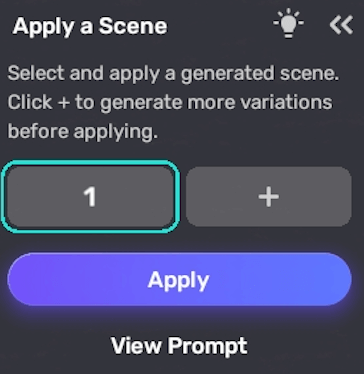
-
Apply your scene
To apply your desired scene, choose its corresponding number and click Apply Scene. Then you'll be redirected to the Scene editor where you can further edit the scene.
-
Adjust the respawn point
After you apply the selected scene, adjust the respawn point to a location that will be coherent with your gameplay as indicated in the loading message.
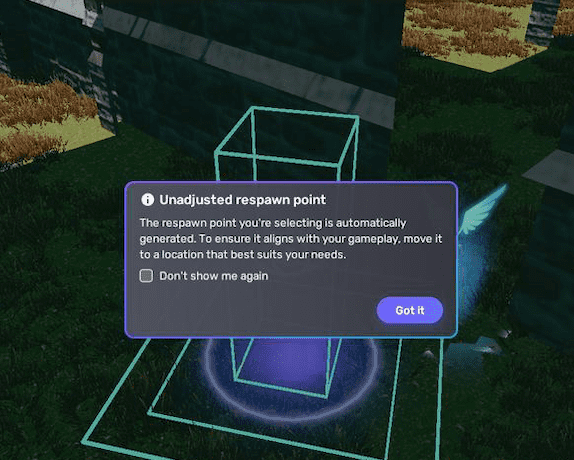
-
Save your scene
When you apply a scene and adjust the respawn point, the scene is automatically saved. If you make any edits or modifications within the scene, save it before exiting Studio.
Manage the horror scene¶
For a saved horror scene, you can access, modify, and publish it anytime.
Access the scene¶
In Desktop, switch to the Horror game kit in he top left corner, then you can access the scene under the Projects tab. It is labeled as AI-Generated.

Modify the scene¶
You can edit the prompt, update the scene, or collaborate with others in co-creating it.
Note that Theo enhances the environment properties for generated scenes, offering a more dynamic experience than the default Environment system. Via Settings > Environment, find these enhanced properties, including season type, time (specific hour of the day), weather type, cloud cover, wind strength, precipitation, fog density, and weather sound. You can fine-tune them using the Properties panel.
However, note that horror scenes generated before the introduction of the Season Type and Wind Strength properties will not have access to these specific features.
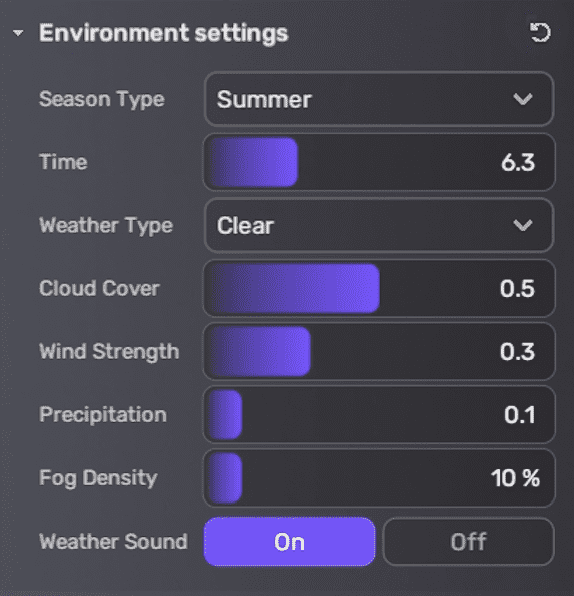
| Property | Description |
|---|---|
| Season Type | Select the desired season (Spring, Summer, Autumn, or Winter) to adjust the overall environmental appearance of the scene, including foliage, colors, and atmosphere. |
| Time | Set the time of day on a 24-hour scale (0-24) to control lighting, shadows, and the overall ambiance of the scene. |
| Weather Type | Choose a weather condition (Clear, Cloudy, Foggy, Overcast, Rain, Snow, Hail, ThunderStorm, or DustStorm) to add realistic atmospheric effects. |
| Cloud Cover | Adjust the amount of cloud cover in the sky, with 0 representing a clear sky and 1 representing full cloud coverage. |
| Wind Strength | Set the strength of the wind in the scene, with 0 representing no wind and 1 representing strong wind. |
| Precipitation | Control the intensity of precipitation, with 0 representing no precipitation and 1 representing heavy precipitation. |
| Fog Density | Adjust the density of fog in the scene, ranging from 0% (no fog) to 100% (dense fog). |
| Weather Sound | Toggle weather-related background sounds on or off to add an immersive audio layer to the scene's atmosphere. |
Publish the scene¶
You can publish the AI-generated scene to Desktop, with mobile support coming soon. For more information about scene publishing, see Publishing your project.
Theo assistance¶
For additional assistance, contact us at the YAHAHA Discord server.
Prompt tips¶
Main prompts¶
-
A prompt is a short text description that YAHAHA interprets to produce game scenes and stories. Whether it's a single word, phrase, or sentence, or even a more elaborate description in complete sentences, the prompt should not exceed 500 characters.
-
Be clear and specific about the desired scene. You can use punctuation, but don't worry too much about grammar and capitalization. The main focus should be to effectively convey your ideas.
-
Among recommended tags:
- Outdoor: Bamboo forests, Pine trees, Chinese wooden h ouses, Birds, Miasma Swamp, Fog, Falling leaves, Thunderstorm mountains, Black and white islands.
- Indoor: Asylum, Abandoned house, Walls, Cobwebs, Windows.
Negative prompts¶
-
Emphasize object types to exclude: If you want an island scene without cactuses, try 'a desert island' as the main prompt and use 'cactus' as a negative prompt for better results.
Without negative prompt With negative prompt 

-
Keep negatives concise: Specify object types as negative prompts for more effective exclusion, as they outweigh the main prompt in AI scene generation, even when fidelity is set to 100%.
Related documents¶
Introducing Theo, an overview of AI services in the horror game kit





