Post-processing effects
Post-processing
Post-processing enriches and refines the visual experience through techniques like bloom, white balance, color adjustments and atmosphere creation, such as fog and vignette. Resetting the pane reverts to the default settings and presets.
To ensure the visibility of post-processing results, it is recommended to set the Studio quality to Medium or High (Preferences>General>Quality in the main menu of the Studio).
The post-processing preset is aligned with the environment preset, creating a consistent visual tone throughout the scene. For instance, choosing Aurora for the environment and Dusk for the post-processing results in a visual experience like this:

Bloom
Bloom creates a dreamy, glowing effect on bright areas in a scene. Colors seem to spill out beyond their borders, creating a soft haze that adds a vibrant, magical touch to your game environment.
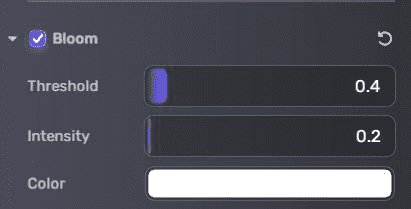
To edit the bloom properties:
| Property | Description |
|---|---|
| Threshold | Controls how bright a color must be before it blooms. It ranges from 0 to 5. |
| Intensity | Controls the intensity when it blooms. It ranges from 0 to 15. |
| Color | The base color applied to the post-effect. Set the color using a color picker, or entering color values. |
For example, by decreasing the threshold, heightening the intensity, and enhancing the color, we get a glowing Dusk with bloom adjustment:
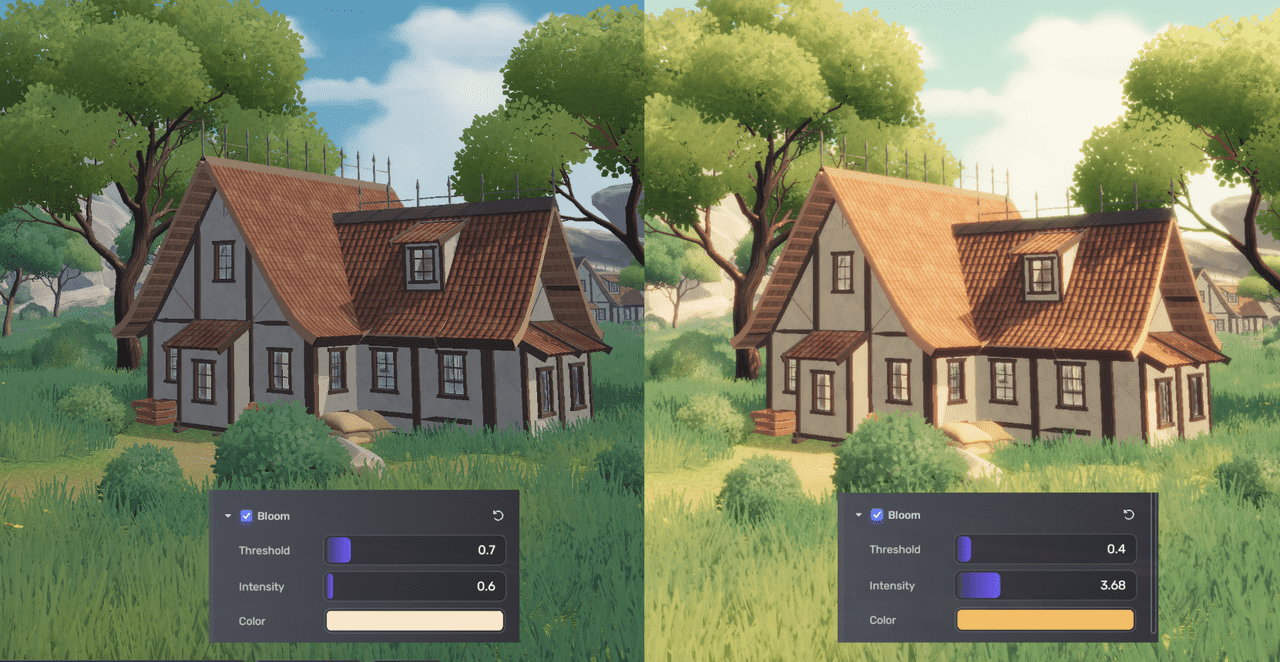
White balance
White balance adjusts the color temperature of an image to neutralize unrealistic colors and make things that would be white in real life appear white in the final render.
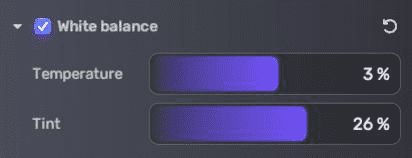
To edit white balance properties:
| Property | Description |
|---|---|
| Temperature | Higher values create warmer color temperatures. Ranges from -100% to 100%. |
| Tint | A negative tint makes the scene greenish and a positive tint makes it magenta-looking, ranging from -100% to 100%. |
Temperature and tint both at -100% and at 100%:

Color adjustments
In this pane, you adjust the overall mood, luminosity, and definition of the final image with just a few tweaks. The image can look brighter, darker, warmer, cooler, or more dramatic.
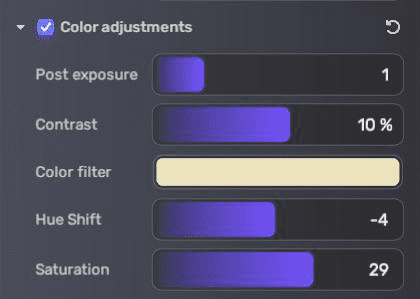
To edit the properties of color adjustments:
| Property | Description |
|---|---|
| Post exposure | Exposure to apply after all other post-effects. It ranges from 0 to 5. |
| Contrast | The change in separation between dark and light colors. It ranges from -100% to 100%. |
| Color Filter | The color to tint the scene. Set the color using a color picker, or entering color values. |
| Hue Shift | Shift the hue of all colors. It ranges from -180 to 180. |
| Saturation | Push the intensity of all colors. It ranges from -100 to 100. |
By adjusting the contrast value to a negative, the hue value to 180, and the saturation value to 100, we change the atmosphere of the scene drastically:

Vignette
Vignette darkens the edges of the scene, which creates a subtle framing effect and draws the viewer's eye towards the center of the image.
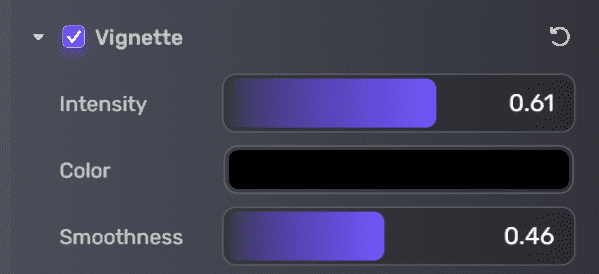
To adjust the vignette properties:
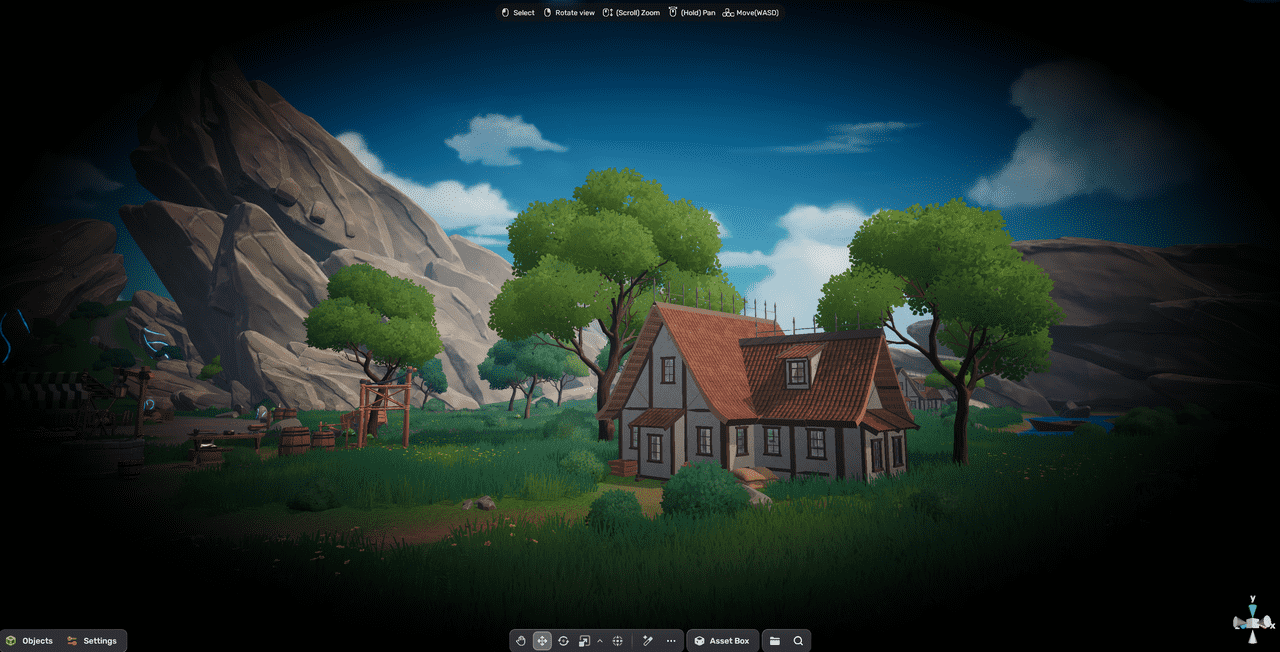
| Property | Description |
|---|---|
| Intensity | Higher values create darker edges on the screen. It ranges from 0 to 1. |
| Color | Vignette color. Set the color using a color picker, or entering color values. |
| Smoothness | Smoothness of the vignette borders. It ranges from 0 to 1. |
Lift/Gamma/Gain
In this pane, you can do some color grading.
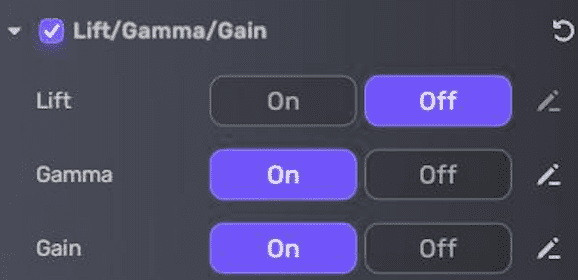
| Lift trackball | Gamma trackball | Gain trackball |
|---|---|---|
 | 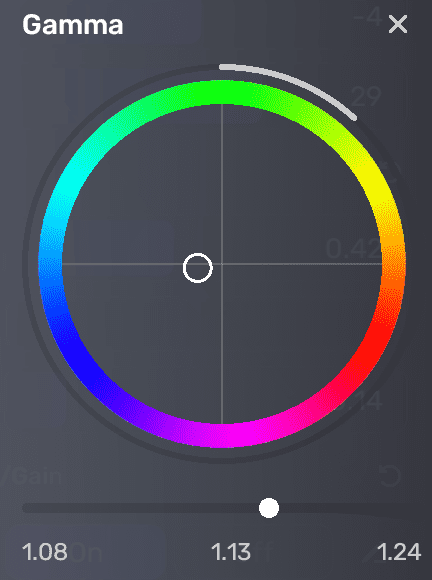 | 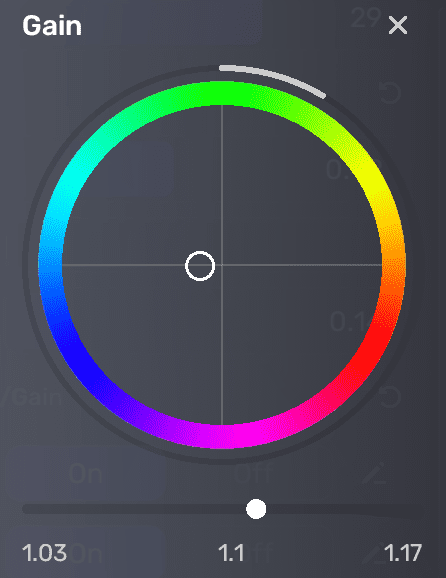 |
To edit the properties:
| Property | Description |
|---|---|
| Lift | Control the dark tones. Disabled by default. To edit, switch to On first. Click the pencil icon and use the trackball to adjust the hue of the dark tones; also, use the slider to adjust the offset of the color lightness. |
| Gamma | Control the mid-range tones. Click the pencil icon and use the trackball to adjust the hue of the mid-range tones; also, use the slider to adjust the offset of the color lightness. |
| Gain | Control the highlights. Click the pencil icon and use the trackball to adjust the hue of the hightlights; also, use the slider to adjust the offset of the color lightness. |
Fog
The fog can be in a certain color, and vary in density with distance and height from the camera in a specified speed.
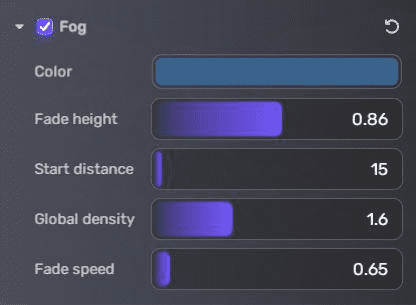
To edit the fog properties:
| Property | Description |
|---|---|
| Color | The color of fog. Set the color using a color picker, or entering color values. |
| Fade height | Defines the height (in meters) in the y-axis at which the fog's density gradually decreases, from -20 (heaviest fog near the ground) to 20 (thinnest fog far above). Default: 10. |
| Start distance | Specify the distance in the z-axis at which the fog first appears from the camera's perspective, ranging from 0 (immediate fog) to 500 (fog visible from a distance). Default: 5. |
| Global density | The overall intensity and thickness of the fog from 0 (fogless) to 10 (foggy). Default: 5. |
| Fade speed | Determine how quickly the fog fades away, ranging from 0.01 (slow) to 0.5 (fast). Default: 0.01. |
For example, by changing the fog to a blueish color with fade height at 20, start distance at 0, and global density at 1.92, you will get a scene similar to this:
