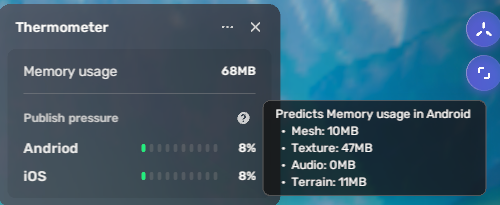Scene Editor¶
Manipulating a YahahaObject¶
Scene editor allows you to create your space by adding and manipulating YahahaObjects. All editable objects in YAHAHA Studio can be called YahahaObjects and they can be found in Explorer. You can manipulate YahahaObjects with the following tools.
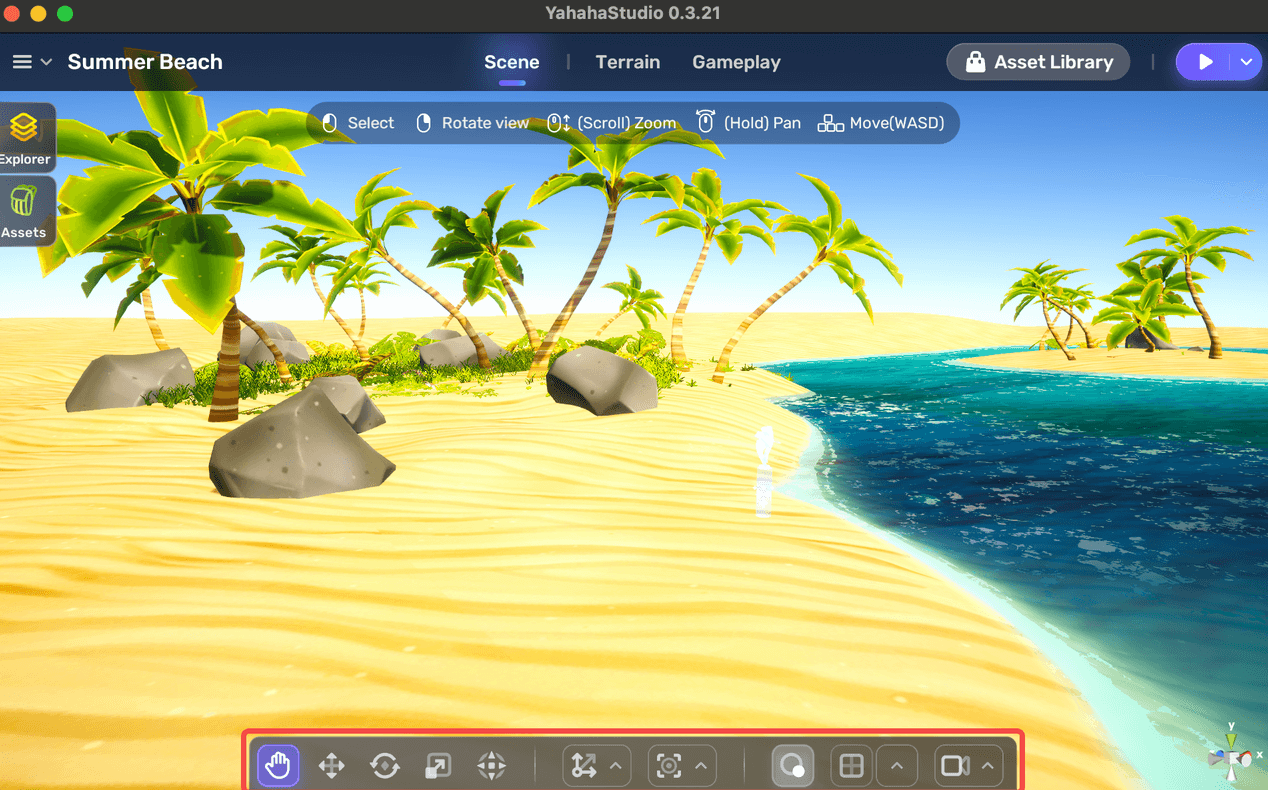
| Tools | Description |
|---|---|
| Grab | Used to grab YahahaObjects and put them wherever you want. This is an auto-snapping tool that allows YahahaObjects to snap to the bounding boxes of other YahahaObjects. If you press Ctrl in Windows or Command in Mac when grabbing a YahahaObject, the YahahaObject will be snapped to the nearest vertex. |
| Move | Used to change the precious position of a YahahaObject. With this tool, you can place a YahahaObject to the exact place. This tool is often used together with the Grab tool. |
| Rotate | Used to change the rotation of YahahaObjects. |
| Scale | Used to rescale YahahaObjects. |
| Transform | A tool for general purposes. You can use it to change the position and rotation of the YahahaObjects and rescale them. |
| Handle rotation | Determines the tool rotation of the selected object. |
| Handle position | Determines the tool position of the selected objects. |
| Collider | Determines whether to show and edit the collider. Only three colliders, box, sphere and capsule, can be shown and edited. Note: By default, the collider doesn't show. |
| Grid | Toggles on and off the grid. You can configure the direction and unit of the grid. |
| Camera view | Used to store up to 5 camera views. You can quickly switch to the saved camera view. |
Adjusting the view¶
- Hold the right mouse button to change the direction the view is facing. Then press W, A, S, and D, Q, E on the keyboard to move view position forward, left, back, right, down, and up. Pressing Shift accelerates the speed of the camera view.
- Hold the Alt button in Windows or option in Mac. Then press right mouse button to orbit around a selected YahahaObject.
- Use the scroll wheel to move the view closer or further away.
- Press F with an object selected to move the view to focus on that YahahaObject.
Explorer¶
Explorer is where you can find all the YahahaObjects used in the current scene.
Finding YahahaObjects¶
You can pin down a certain YahahaObject using key words in the search box or browse Explorer directly.
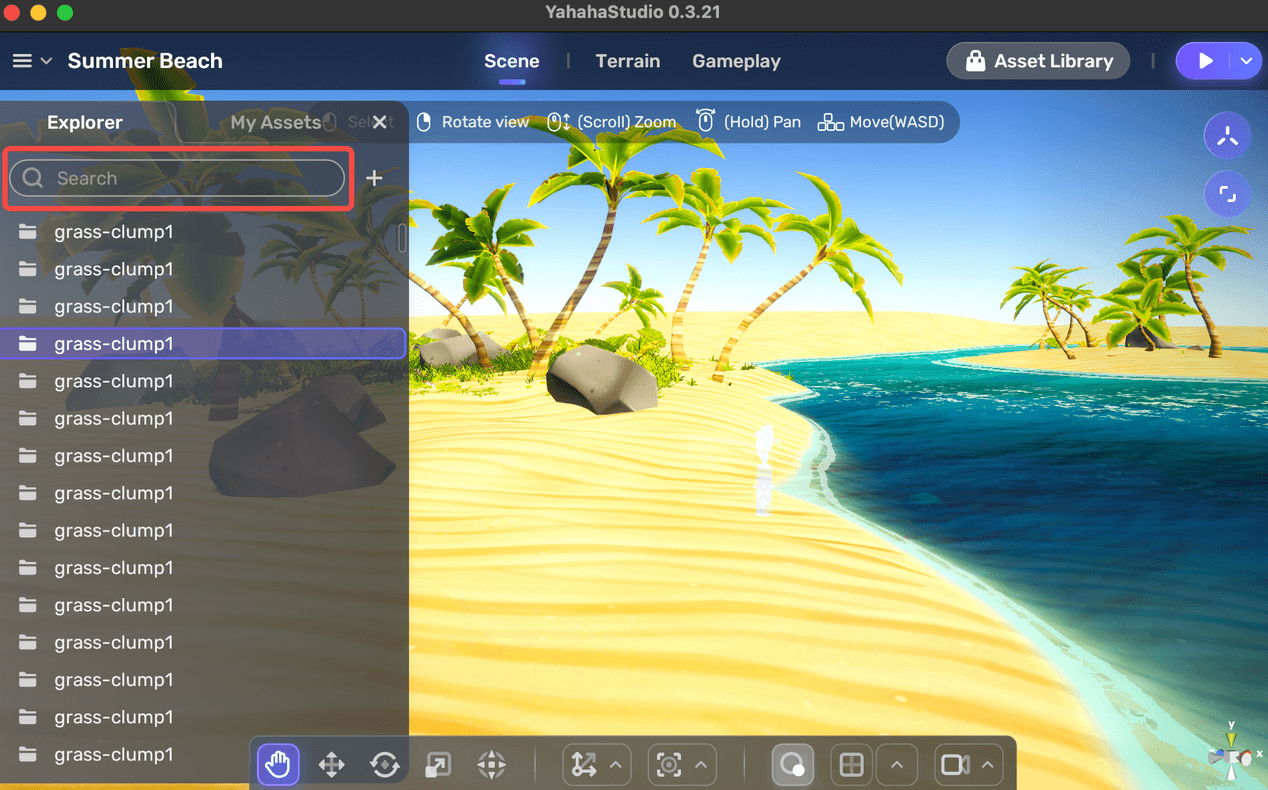
Organizing YahahaObjects in Explorer¶
To make YahahaObjects well organized, you can put them hierarchically. To make a YahahaObject the child of another, drag the child YahahaObject into the parent YahahaObject.

My Assets¶
You will find all your assets, including Model, Sound, VFX assets, in My Assets. Built-in assets are free assets that you can use for free in your games. Purchased assets are those you have paid in Asset Library.
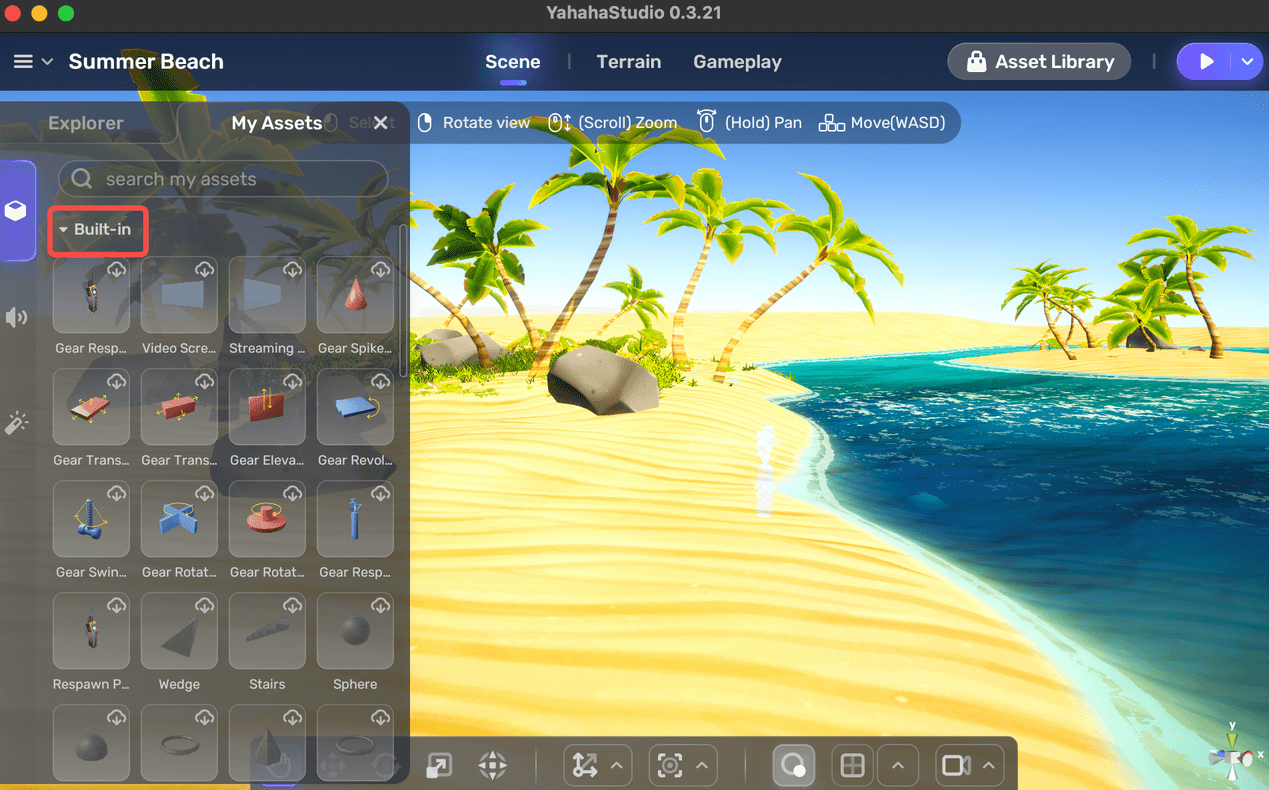
Purchased assets are those you have paid in Asset Library.
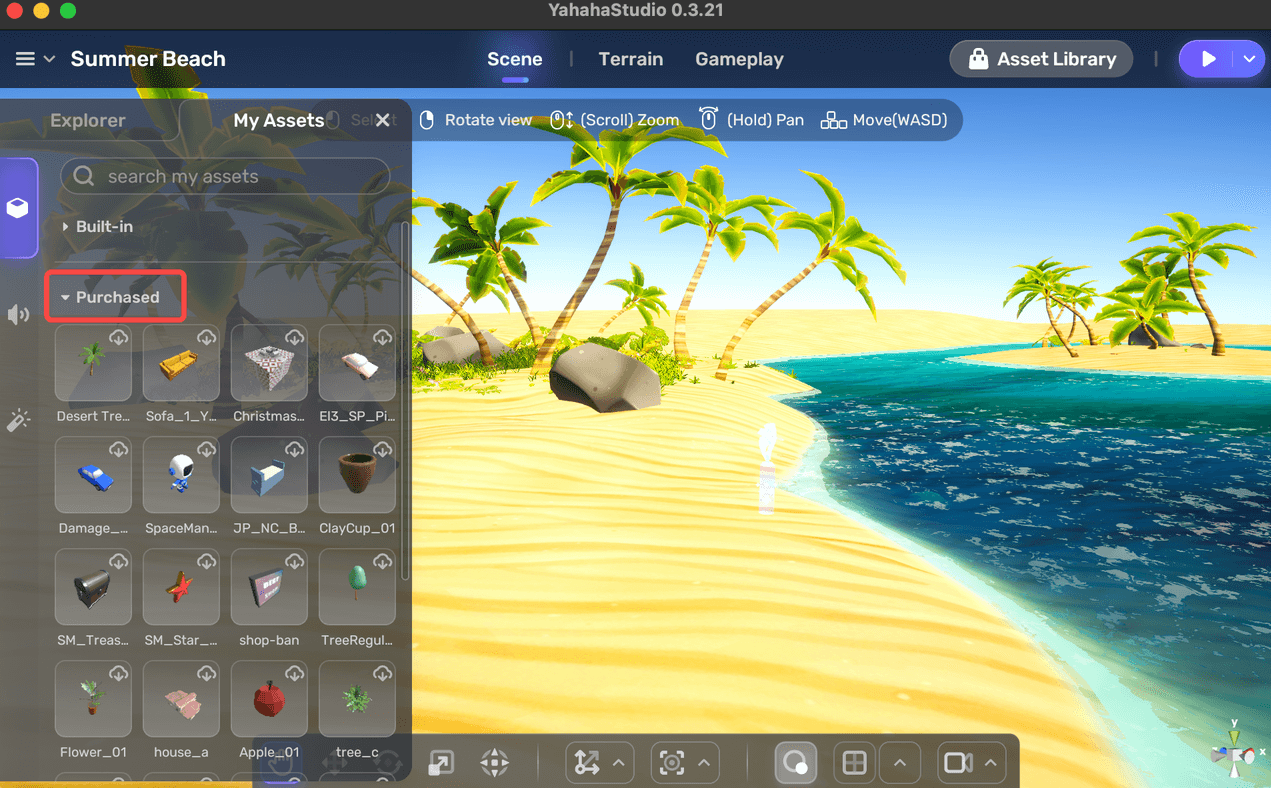
Properties¶
The Properties panel is where you view and edit properties of your YahahaObjects. Click the More button to expand the panel.
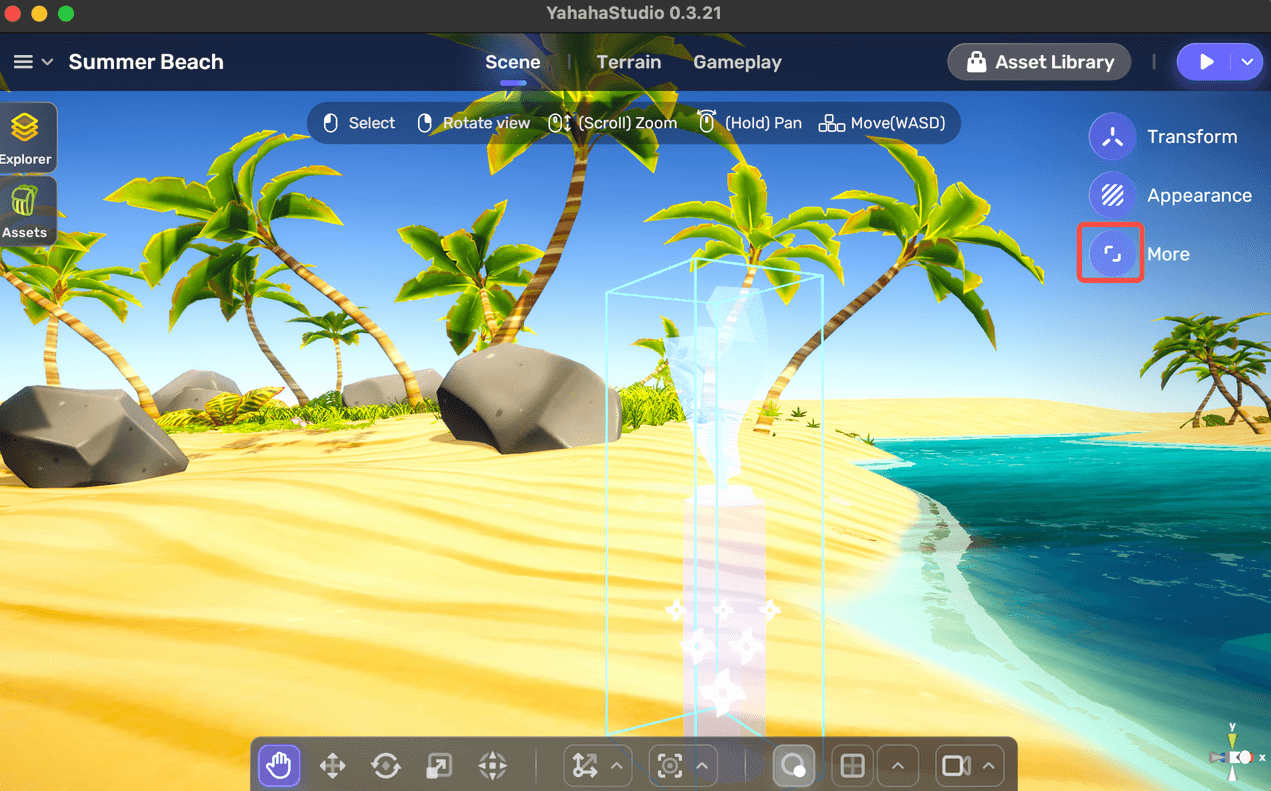
You can view and edit the scene properties, such as Tranform and Appearance.
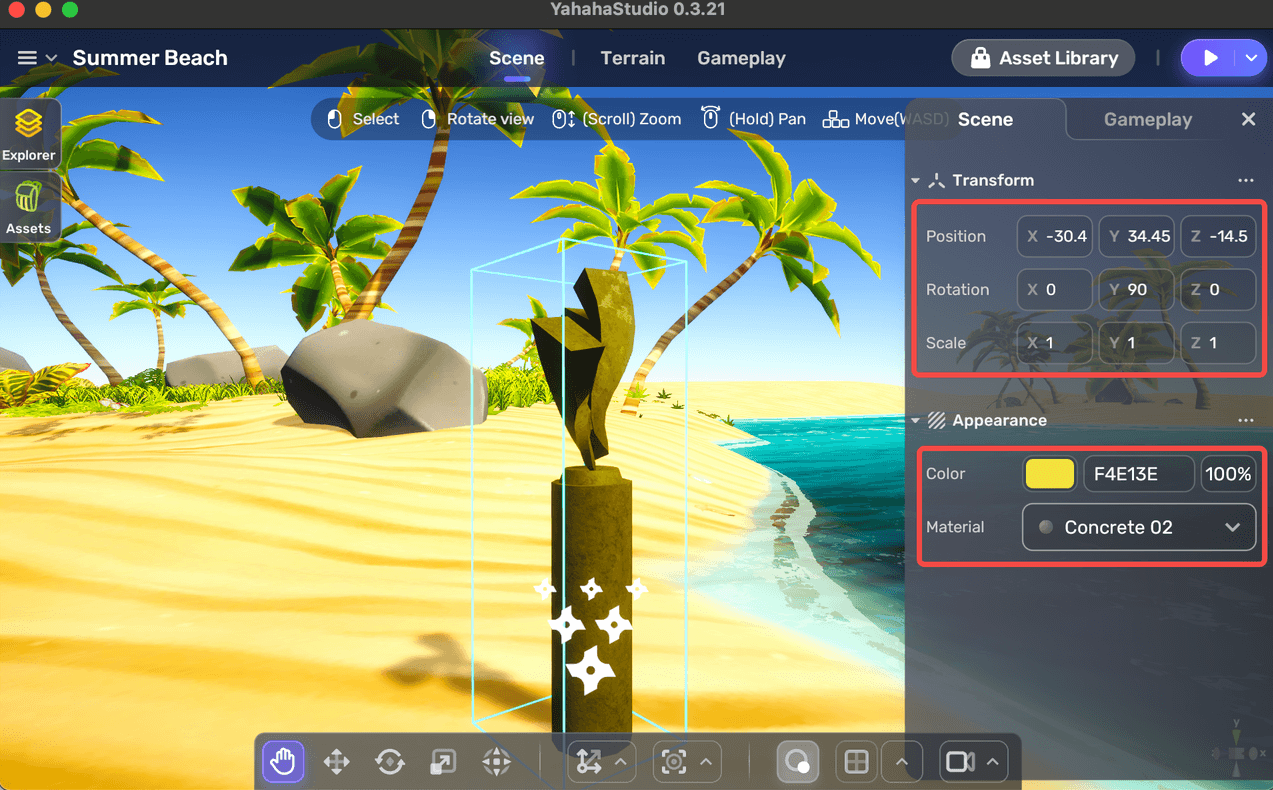
When you switch to the Gameplay tab, you can view and edit the gameplay properties, such as Audio, Rotate, and Revolve.
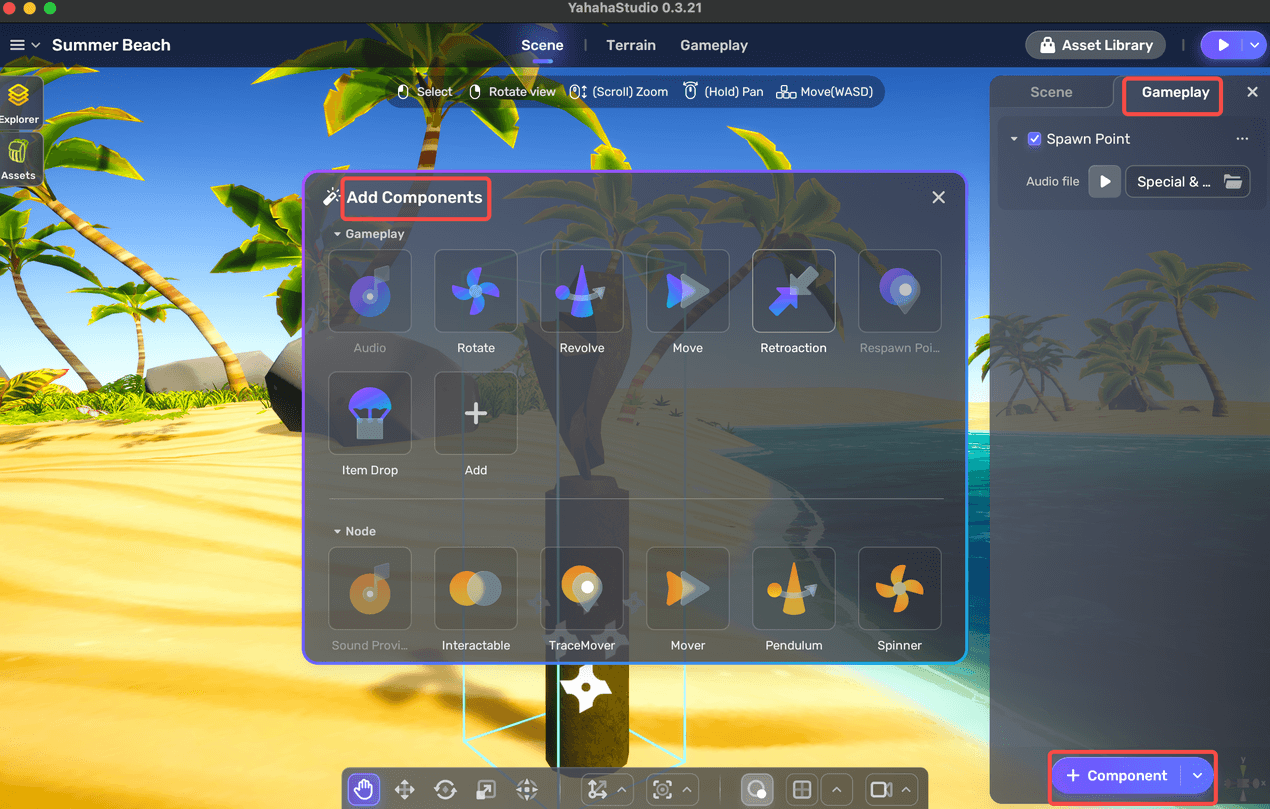
| Properties | Description |
|---|---|
| Transform | Determines position, rotation and scale of a YahahaObject. |
| Appearance | Determines texture and color of a YahahaObject. |
| Gameplay | Go to Gameplay for more information. |
Thermometer¶
As you decorate your space with more assets, your space grows bigger. If your space grows too big, your device may not have enough memory to run it. Thermometer lets you predict if your space becomes too big.
| Field | Description |
|---|---|
| Memory usage | Indicates the memory used in the current device. |
| Publish pressure | Indicates the pressure the space has put on the device. The pressure is represented by the memory usage percentage, which is calculated as follows: Publish pressure = Memory usage/Maximum memory usage The pressure is normal when the memory usage percentage is no bigger than 60% and the color of the bar is green. The pressure is too much if the memory usage percentage is bigger than 60% and the color of the bar turns yellow. The pressure is overwhelming if the memory usage percentage is bigger than 80% and the color of the bar turns red as a warning. |
Note: We assume the maximum memory usages in both Android and iOS are all 900 M. Even if the memory usage of your space exceeds 900 M, you can still decide to publish your space. The space won't be recommended on explorer page, though your players can find it with its name.