Using animations
Once you've finished setting up your timeline track, the next step is to determine how to trigger it in the cutscene's trigger action component and finish other settings.
Configuring cutscenes
-
Open the cutscene's properties window by clicking the More button.
-
In the Event Trigger component, for example, to trigger the timeline track when the player gets near an NPC, set Object to an NPC, Set Event to OnTriggerEnter, Action to the Object and Function to SetActive. For more information on the component, see Event Trigger.
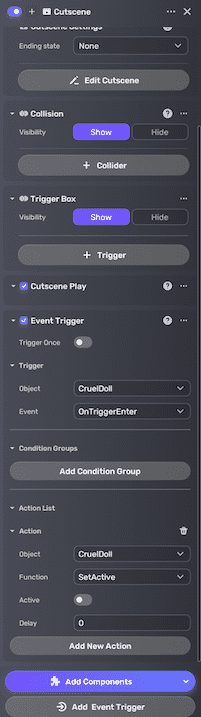
-
In the Cutscene Settings component, select an option for Ending state. This option determines the status of the referenced object after all timeline tracks have finished playing: None restores the object to its status before the cutscene was played, Hold maintains the last status of the object as it was at the end of the cutscene, or Loop causes the cutscene to replay, returning the object to its initial status at the start of the cutscene.
-
Additionally, you can adjust the size and position of the trigger box around the NPC model to ensure that the player enters the trigger area as intended.
Example: Demo cutscene
Open the Packages window. Select All and search Demo cutscene. A demo cutscene is available for a quick look at how to combine all track types.
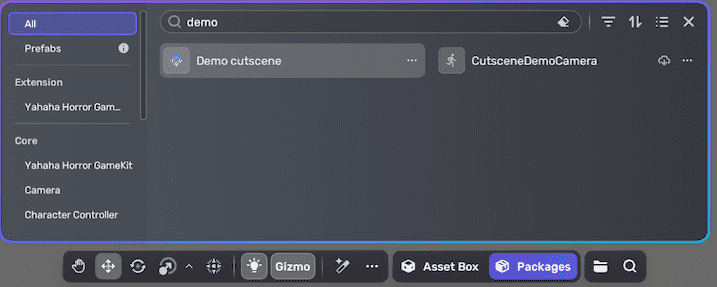
After playtesting, you can view the hierarchy of the cutscene in Scene Explorer.
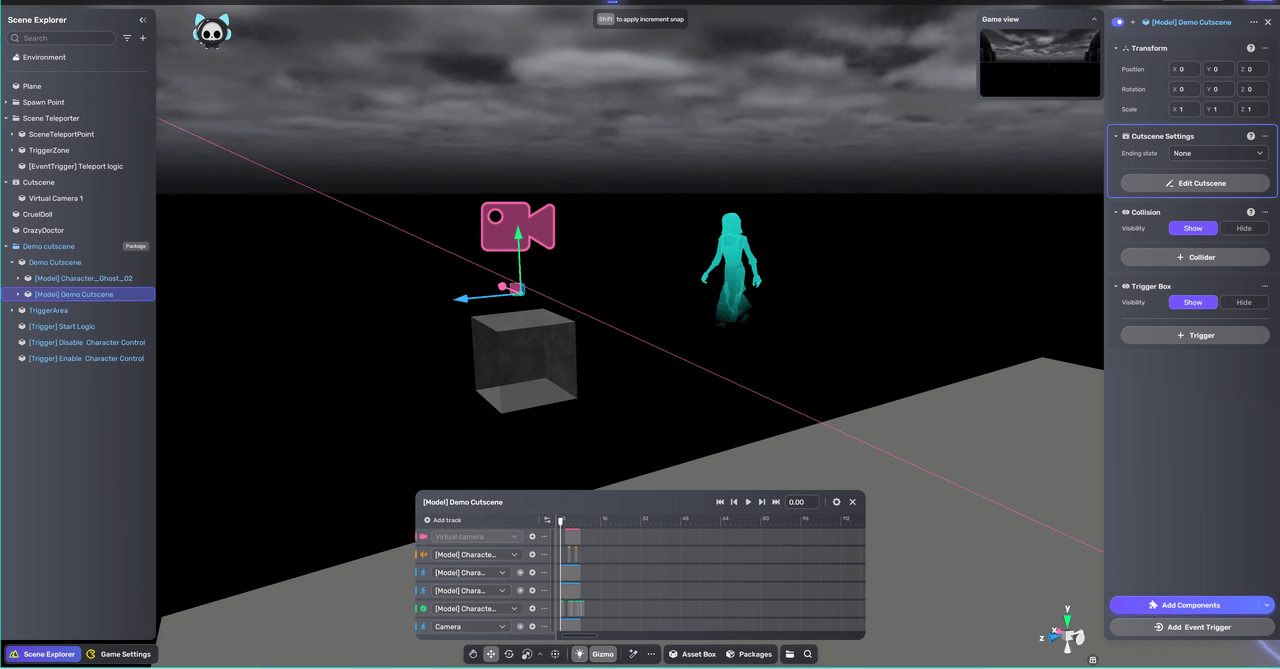
Editing cutscenes with timeline
To start editing a cutscene, select the cutscene and click the More button to open its properties window.
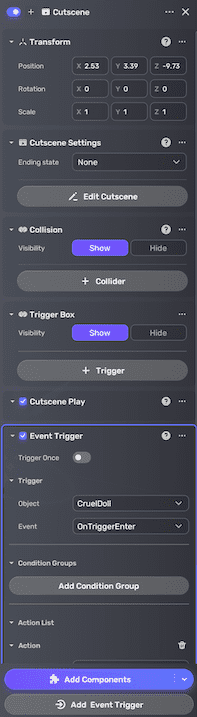
To edit the timeline tracks, in the cutscene's properties window, click Edit Cutscene in the Cutscene Settings component to open the timeline editor.
To copy or delete a track, click the More icon in the timeline and click Copy or Delete.
Compared to version 1.0, Horror Game Kit 1.5 has the following changes to cutscenes:
-
The Trigger action component has been restructured to the Event Trigger component.
-
The Cutscene Play component no longer includes the Disable Interact setting, which previously blocked keyboard and mouse input in-game. A Global Action called BlockPlayerInput has been introduced as a replacement.