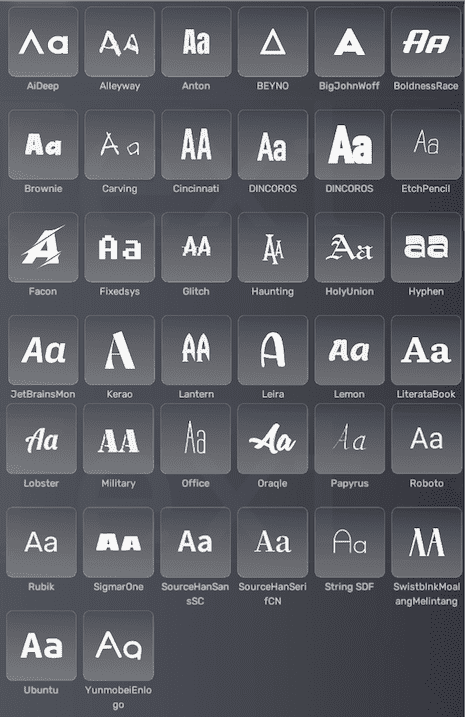Text
In this guide, we'll explore how to create and edit text objects in your project at YAHAHA Studio (Studio). Text objects are crucial for displaying clean text in virtual worlds, such as hints, instructions, or virtual set elements. Note: Currently, text objects you created may not be animated or published to Asset Library.
Creating text objects
To add a text object to your scene, follow these steps:
- Go to Scene Explorer.
- Click the + icon to open the Create list.
- Select Text Object from the list.
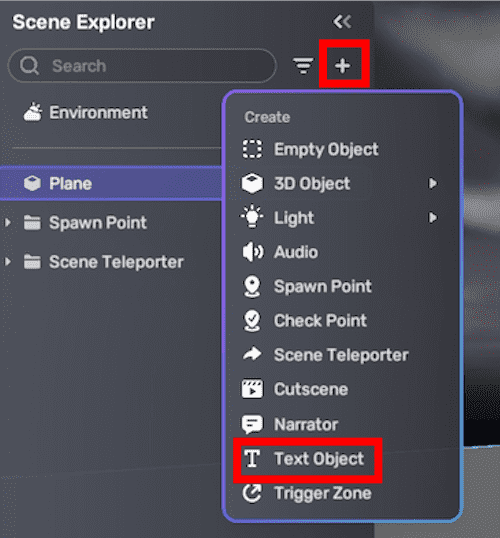
A text object will be added to your scene with the default Text content, and its properties will appear in the Properties window on the right side of the screen.
Editing text objects
To edit a text object, select it and click the More icon in the top right corner to open its properties window. The following properties are available in the Properties window to control how your text appears.
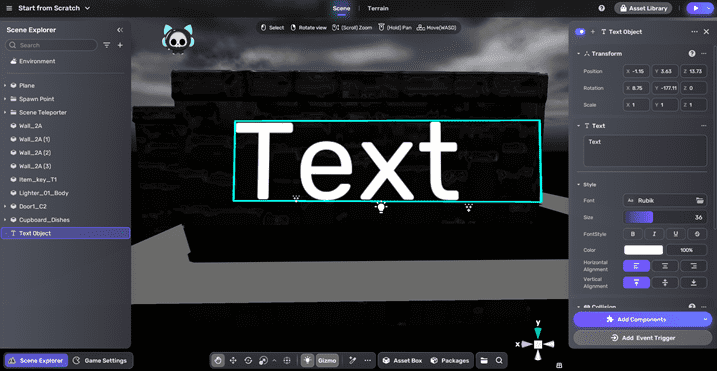
| Property | Description |
|---|---|
| Text | Type your text content here (cannot be left empty). Maximum character limit: 1000. You can input alphanumeric characters, punctuation, and spaces. |
| Font | Determines the font to render text. Below the table, find a screenshot showcasing all the supported fonts in Studio. |
| Size | Select the font size. Ranges from 1 to 100. Default: 36. |
| FontStyle | Select one or more font styles: bold, italics, underline, and strikethrough. |
| Color | Set the text color using the color wheel, color picker, or by entering values in RGBA, RGB, RGB 0-1, or HEX format. Adjust the transparency as needed. The default color is white. |
| Horizontal Alignment | Choose how the text is aligned horizontally within the text object:Left Align: Text is aligned to the left side of the text object.Center Align: Text is centered within the text object.Right Align: Text is aligned to the right side of the text object. |
| Vertical Alignment | Choose how the text is aligned vertically within the text object:Top Align: Text is aligned to the top of the text object.Middle Align: Text is centered vertically within the text object.Bottom Align: Text is aligned to the bottom of the text object. |
Fonts in Studio: