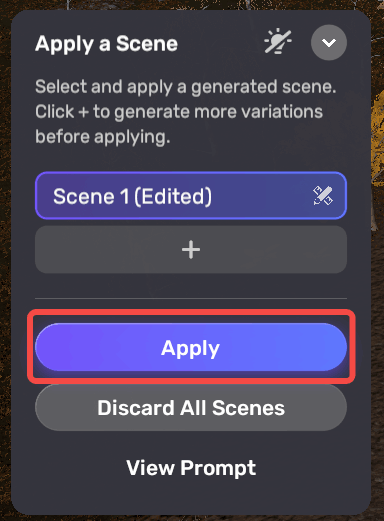Remix for AI-generated outdoor scenes
Overview
After Theo generates an outdoor scene, you can use the Remix brush tool to directly draw the landscapes of your choice. This feature empowers you to create mountains, waters, land, sand and vegetation at will, making the design of outdoor scenes much easier.
Enter the brush tool interface
-
Generate a horror outdoor scene with AI.
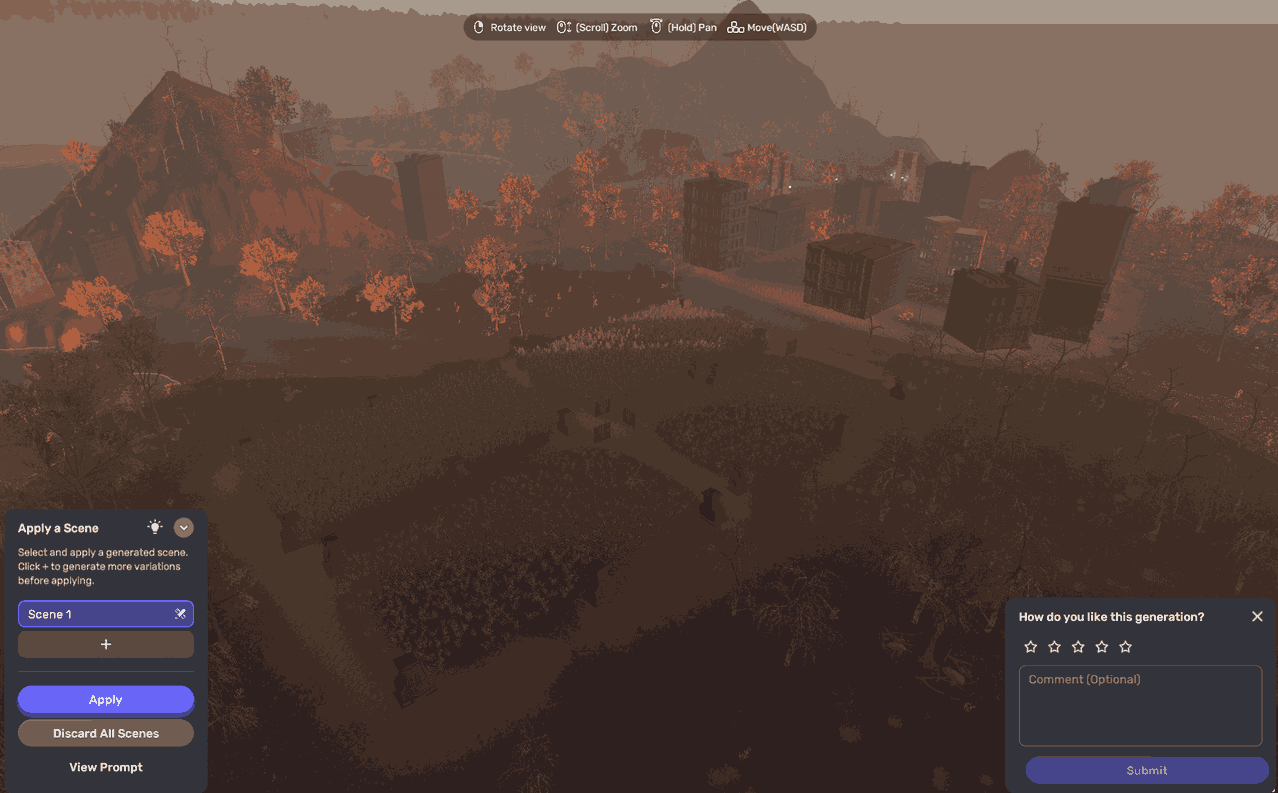
-
In the window in the bottom left corner, click the Edit scene icon next to the scene name to enter the brush tool interface.
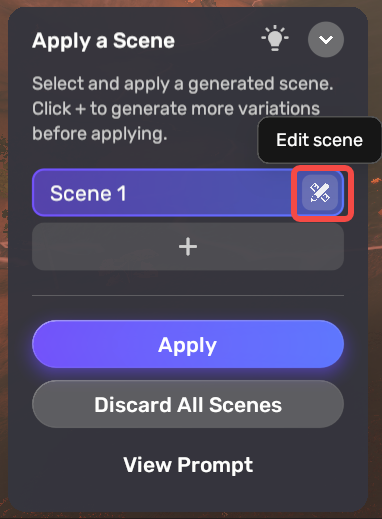
Brush tool interface introduction
In the Remix brush tool interface, you'll see the planform of the generated outdoor scene.
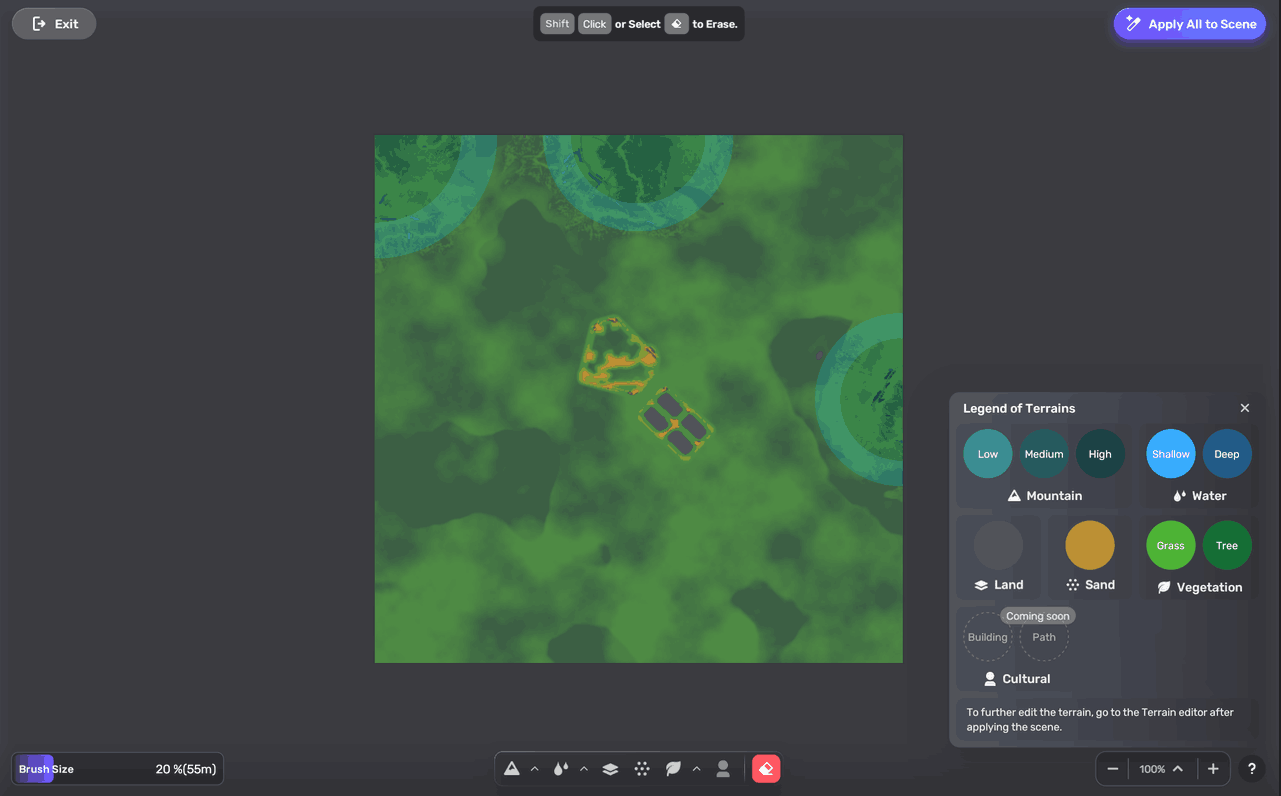
Legend of terrains
In the bottom right corner is the terrain legend. It features five types of terrains: Mountain, Water, Land, Sand, and Vegetation, each represented by a distinct color.
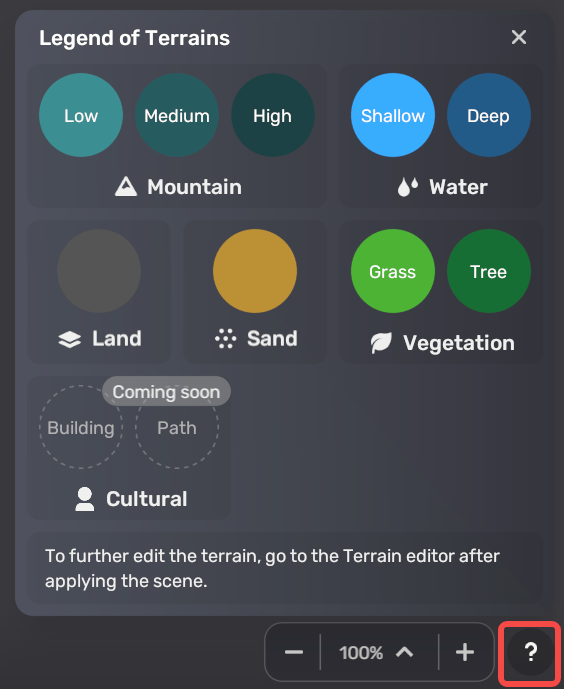
If you close the legend accidentally, click the ? icon to open it again.
Toolbar
At the bottom of the interface is the toolbar where you can select different brushes to create different terrains.
| Brush type | Icon | Feature | Keyboard shortcut |
|---|---|---|---|
| Mountain | 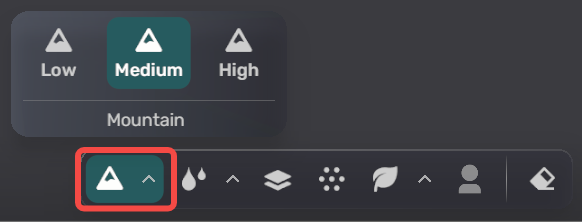 | Three options are provided: low, medium and high mountains. | 1 |
| Water | 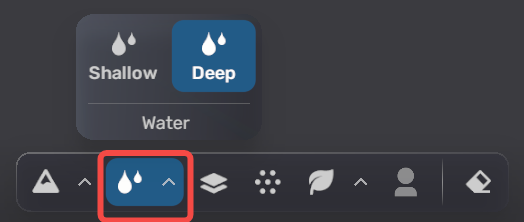 | Two options are provided: shallow and deep waters. | 2 |
| Land | / | 3 | |
| Sand | / | 4 | |
| Vegetation | 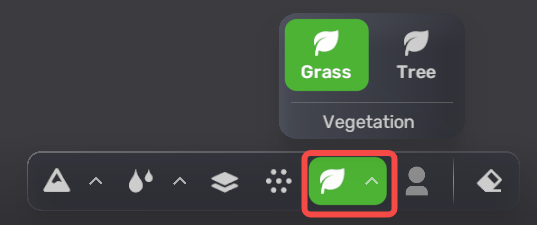 | Two options are provided: grass and trees. Note that if you draw vegetations on waters, the vegetation automatically becomes aquatic plants. | 5 |
| Eraser | The erased part becomes land. | 0 |
Brush size
In the bottom left corner, you can see the brush size displayed as a percentage of its full size, along with the actual measurement of the created terrain in meters. You can adjust the brush size by directly dragging the slider, pressing the [ or ] key, or double-clicking on the number to enter a ratio.
Exit
Click the Exit button in the top left corner of the interface to return to the preview mode.
Screen control
Zoom in and out using the control in the bottom right corner. Press Ctrl + 0 to return to the 100% view.
You can drag the canvas only when the view is larger than 100%. Hold the left or the right mouse on the black background to drag.
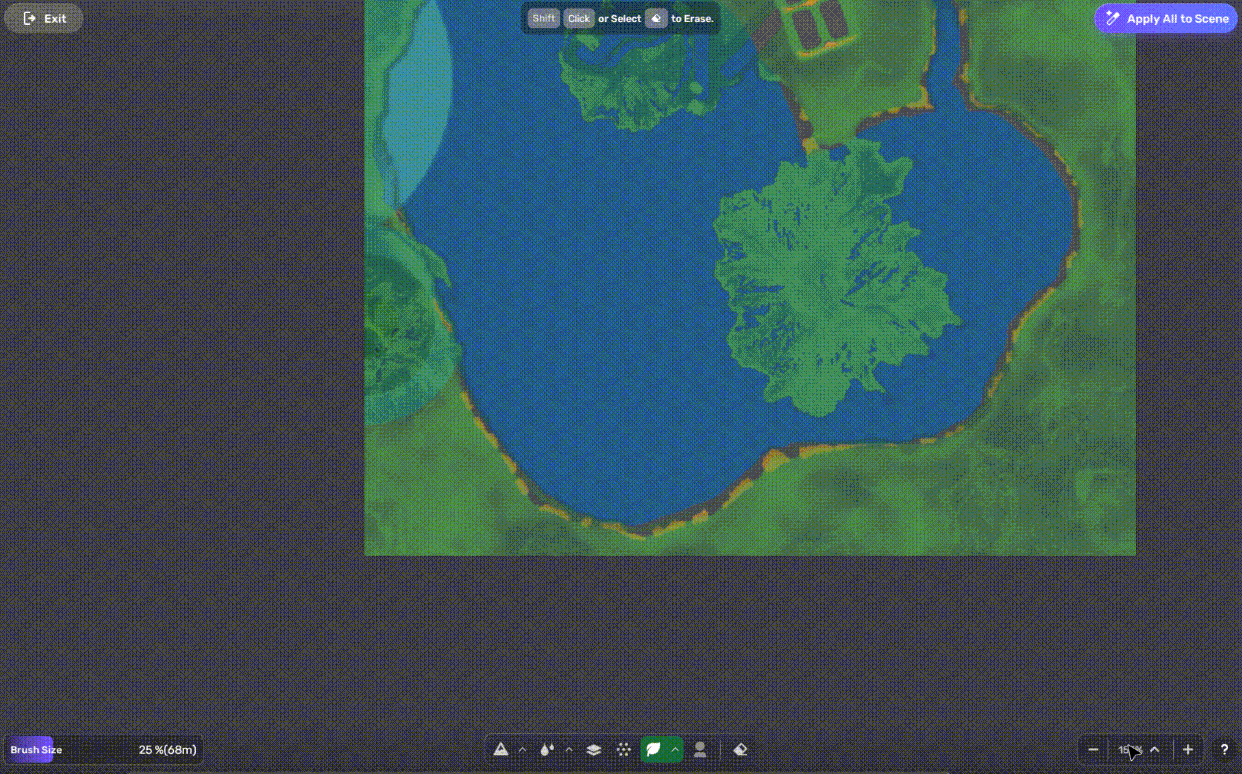
Apply All to Scene
After designing with the brush tool, click Apply All to Scene at the top right of the interface.
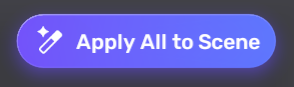
Then, a pop-up window will appear:
- Click Cancel to return to the brush tool interface.
- Click Apply to implement the modifications you've made to the scene.
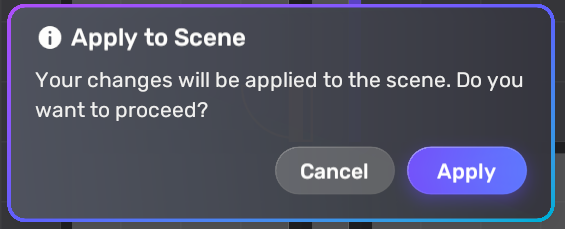
If the changes fail, another pop-up window will appear. Click Cancel to return to the brush tool interface, or Retry to regenerate.
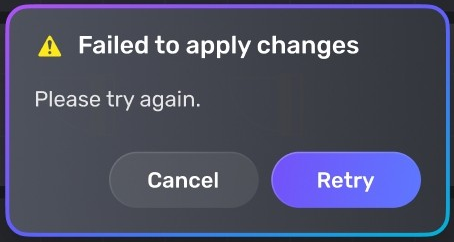
How to use the brush tool
Here's an example of creating an outdoor scene with the brush tool. Suppose you want to start from bare land and create some low mountains, a narrow river with plants on it crossing the mountains, and a deep lake surrounded by sand.
- Existing terrains will be covered up if you draw other types of terrains on them. Vegetation is an exception: it can be drawn on other terrains, including the water.
- To undo a change, press Ctrl + Z.
-
Since you want to create on bare land, erase everything first.
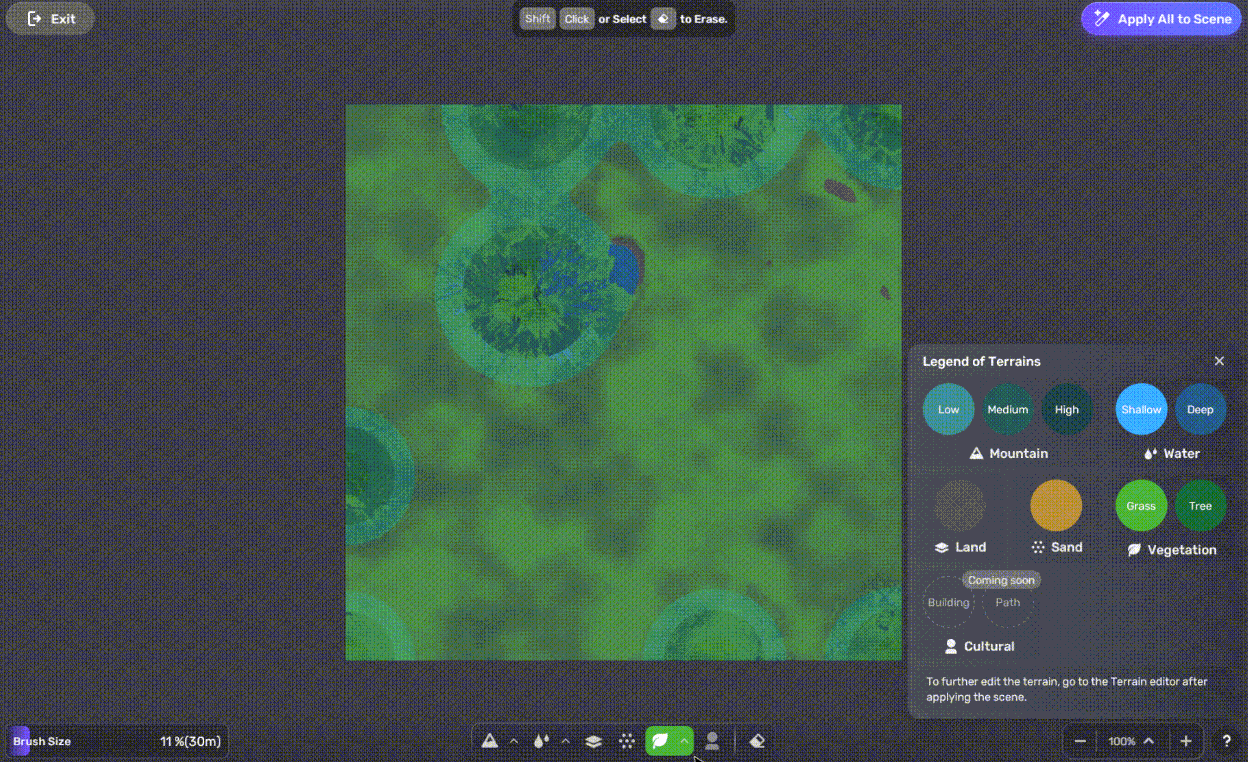
-
Choose an appropriate brush size and type to draw the low mountains.
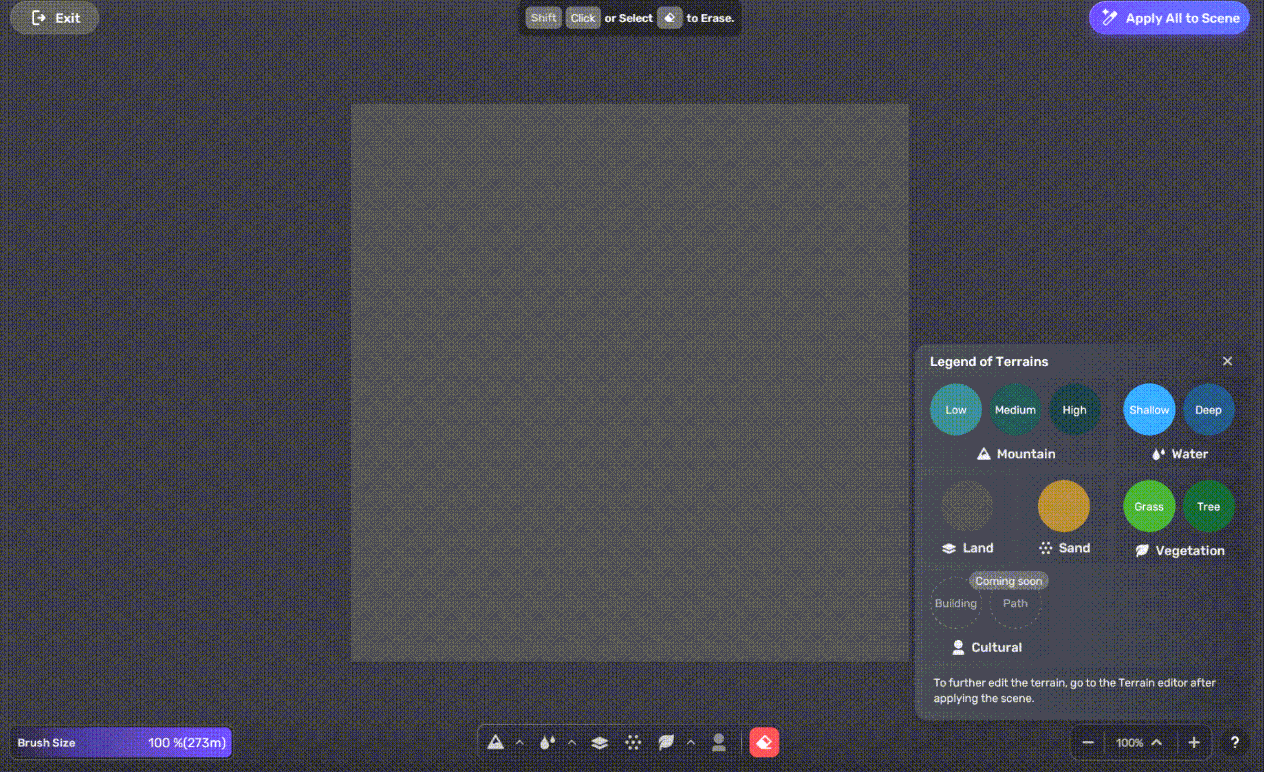
-
Choose a smaller brush size and proper types to draw the narrow river and plants on it.
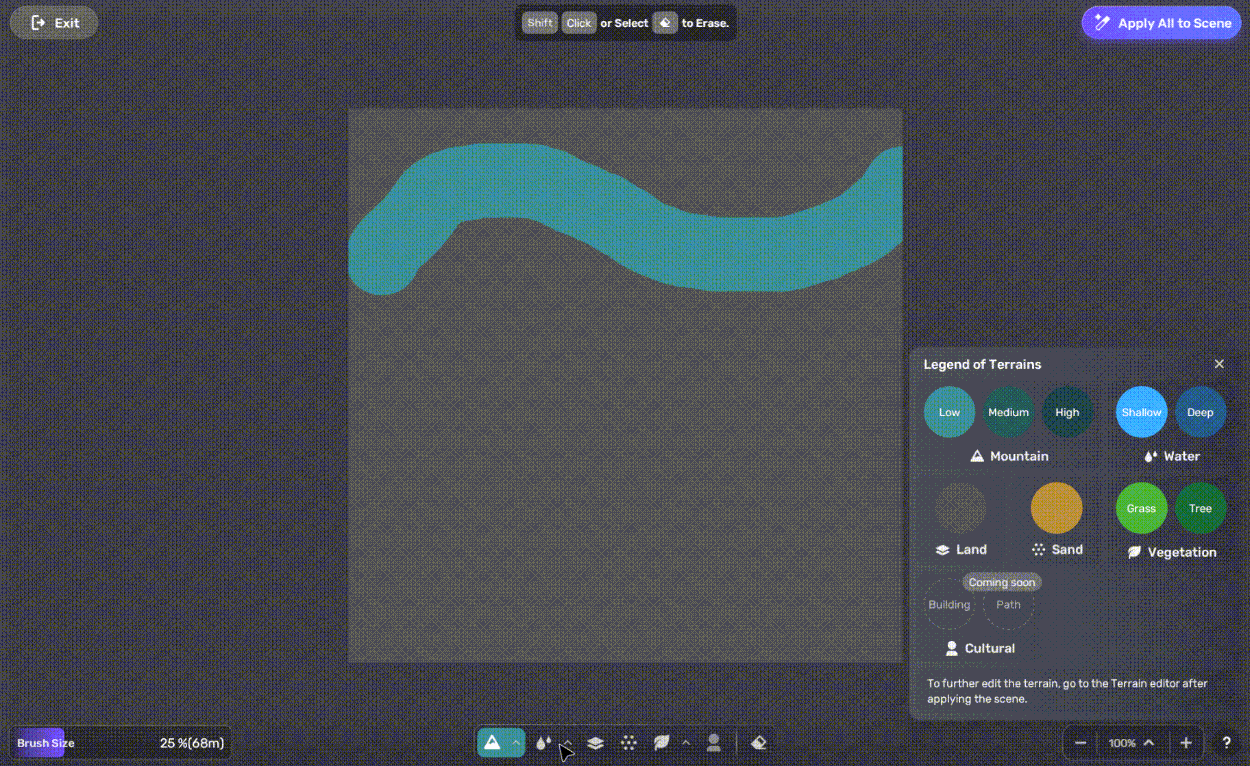
-
Choose a larger brush size to draw a deep lake and the surrounding sand.
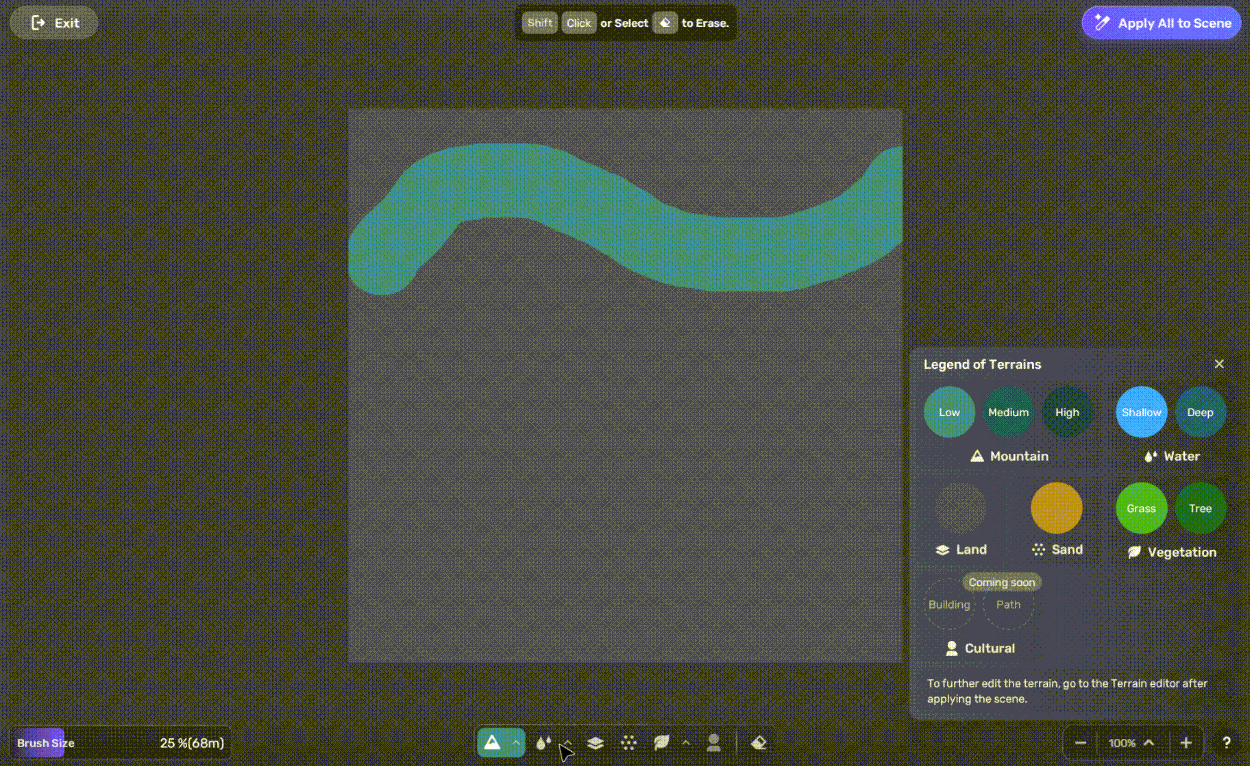
-
Apply: After finishing drawing, click Apply All to Scene in the top right corner to apply your changes.
NoteAfter applying, though you can return to the brush tool interface to make new changes, you can no longer undo the changes made last time by pressing Ctrl + Z.
Sometimes it can cause trouble. For example, in step 3, you drew a river and plants on it and applied them. Later, if you decide to remove the plants while keeping the river, you can only erase both and redraw, as Ctrl + Z does not function for applied changes.
-
Preview: After the scene is regenerated, you are redirected to the preview mode.
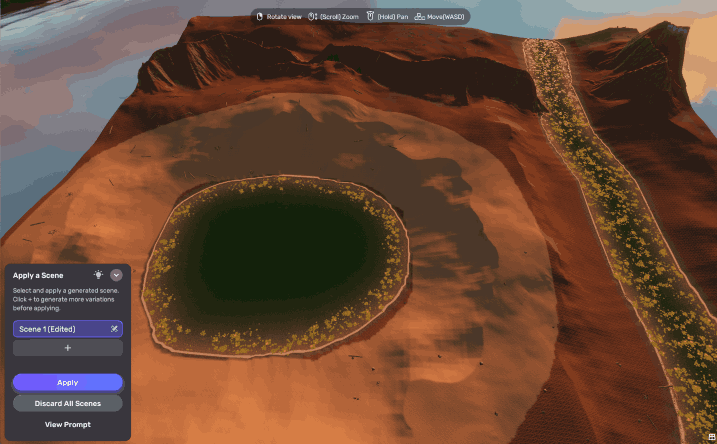
To see the scene more clearly, try toggling off the lighting in the bottom left window.
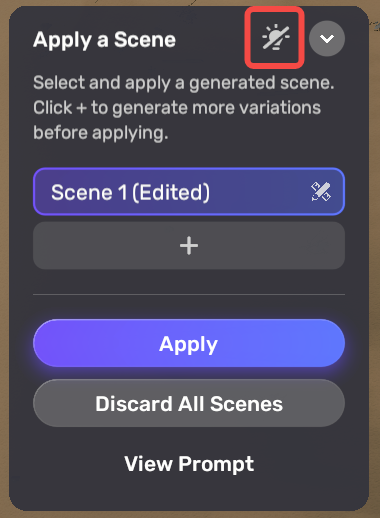
-
If you want more changes, click Edit scene again to go back to brush tool interface.
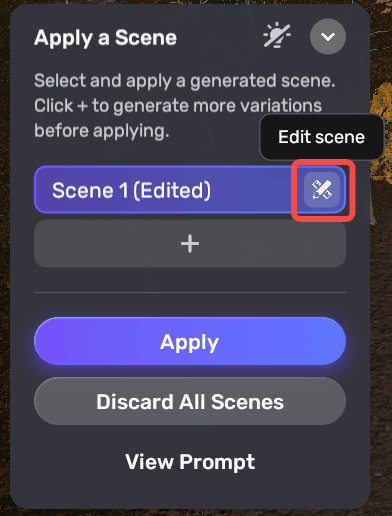
If you are satisfied with the preview, click Apply to save this scene. Once you have applied a scene, you can no longer enter the brush tool interface of this scene!